How to Download Photos from iCloud to iPhone, Mac, and Windows PC
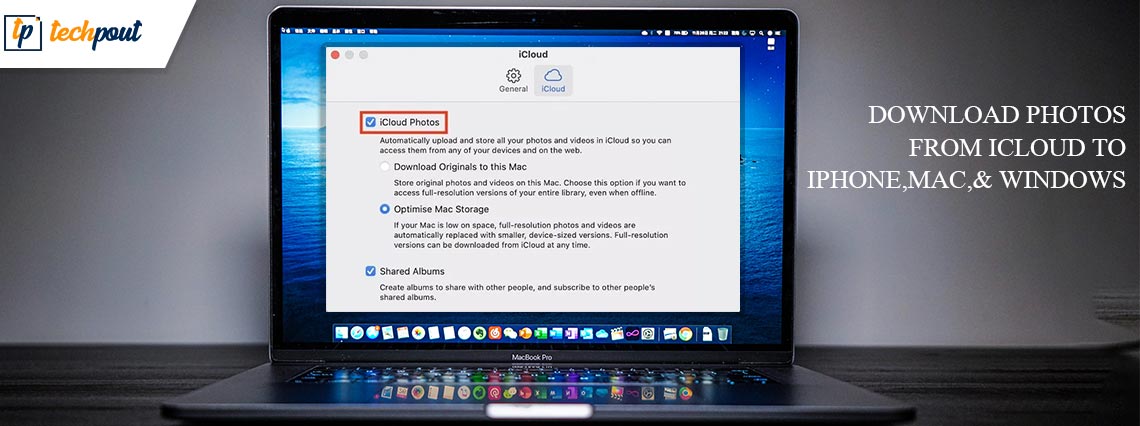
Here, in this article, we present a guide to effortlessly downloading iCloud photos to Mac, Windows, or iPhone.
It is quite challenging to recover accidentally deleted photos from iCloud. Hence, it is better to download photos from iCloud to an iPhone, Mac, or Windows computer to ensure there is always a backup with you.
If you are confused about how to do it, you may go through this penned note with the utmost attention. Through this article, we share the step-by-step process to download iCloud photos on Mac, Windows, or iPhone. Let us begin with it without any further ado.
The process to Download Photos from iCloud to Windows, Mac, or iPhone
Let us now look at how to go about downloading photos from iCloud to iPhone, Mac, or Windows one by one, beginning with the transfer to iPhone.
Downloading photos to iPhone from iCloud
You may take the following steps to download your pictures from iCloud to your iPhone.
- Launch the Settings application on your iPhone.
- Tap on your name which is present at the top of the Settings menu to go to the Apple ID page.
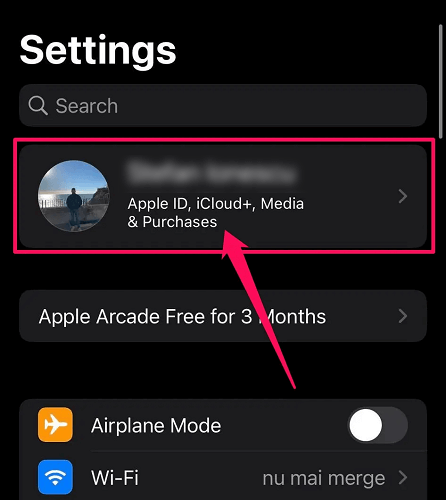
- Select iCloud.
- Now, choose Photos.
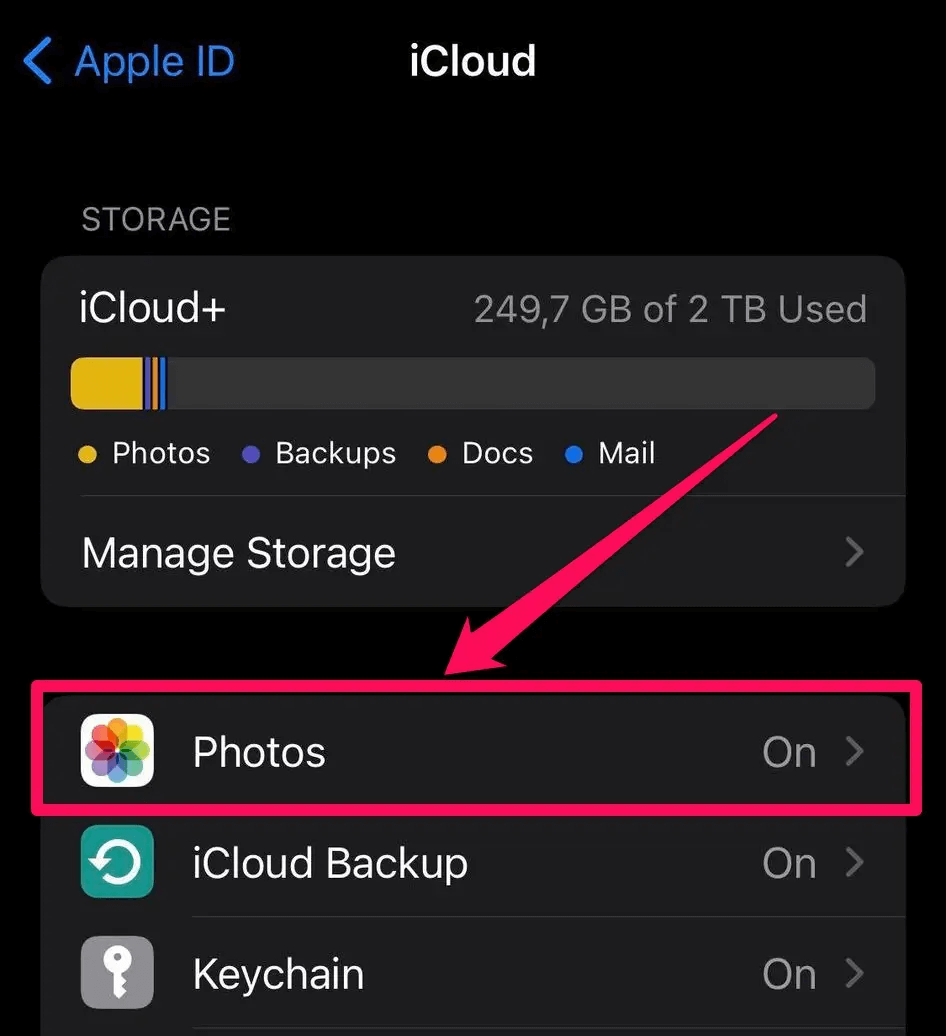
- If the iCloud Photos toggle is grayed out, tap on it to enable it.
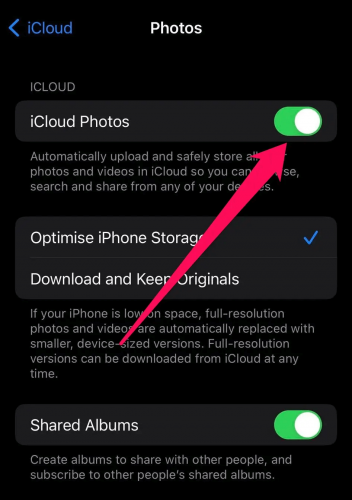
- Now, tap on the option to Download and Keep Originals.
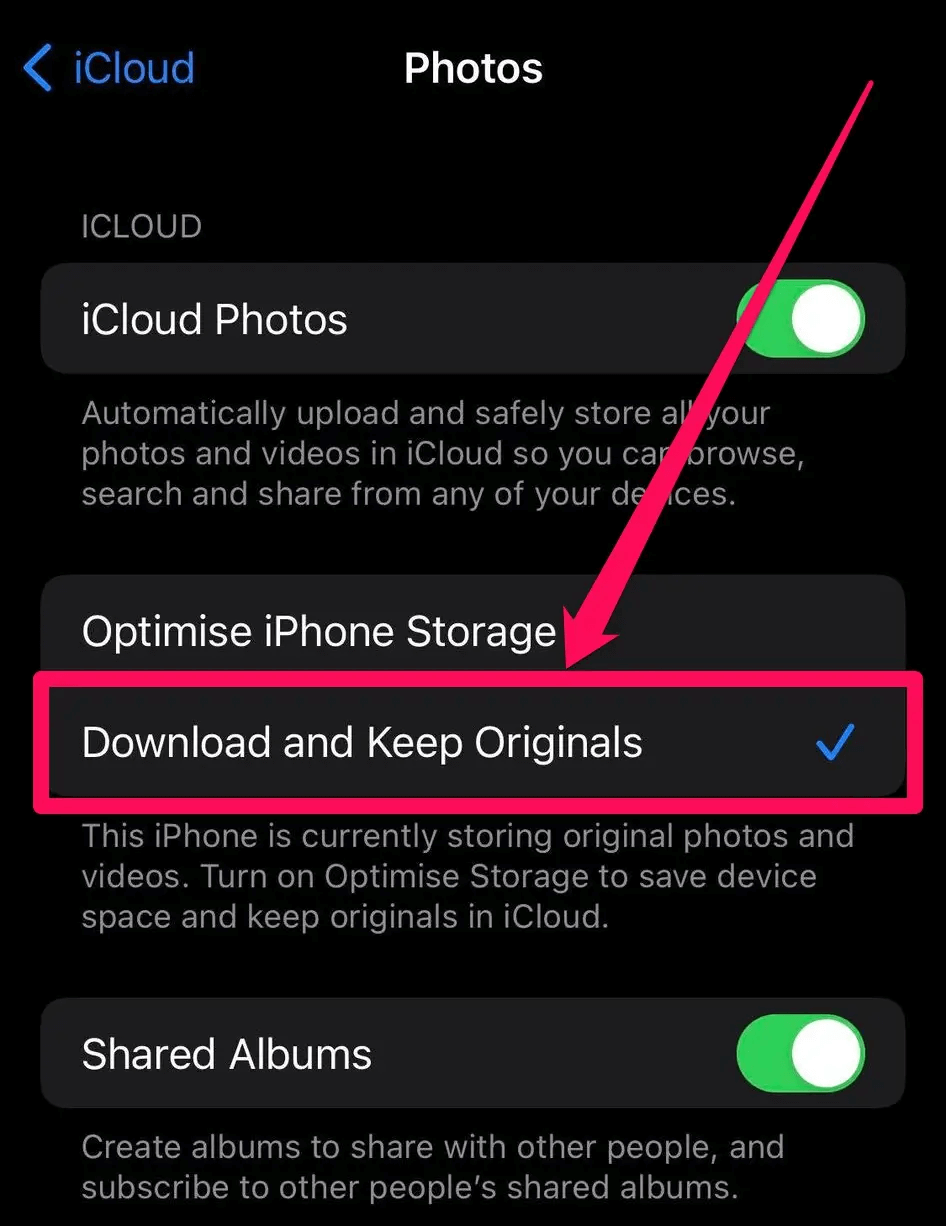
Above, we looked at the steps to download photos from iCloud on iPhone. Now, let us learn how to download them on Mac.
Also Read: Restore iPhone from iCloud Backup
Downloading photos to Mac
You can follow the directions shared below to download images from iCloud to Mac.
- Firstly, open your Mac’s Photos application.
- Now, choose Photos from the top menu.
- Select Preferences from the menu that drops down.
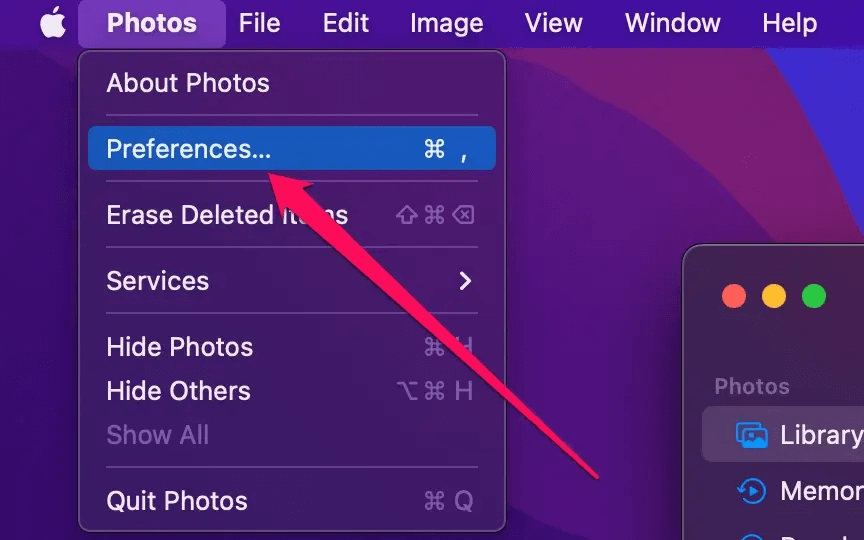
- Now, select iCloud from the top of the on-screen menu.
- Finally, choose the option to Download originals to this Mac.
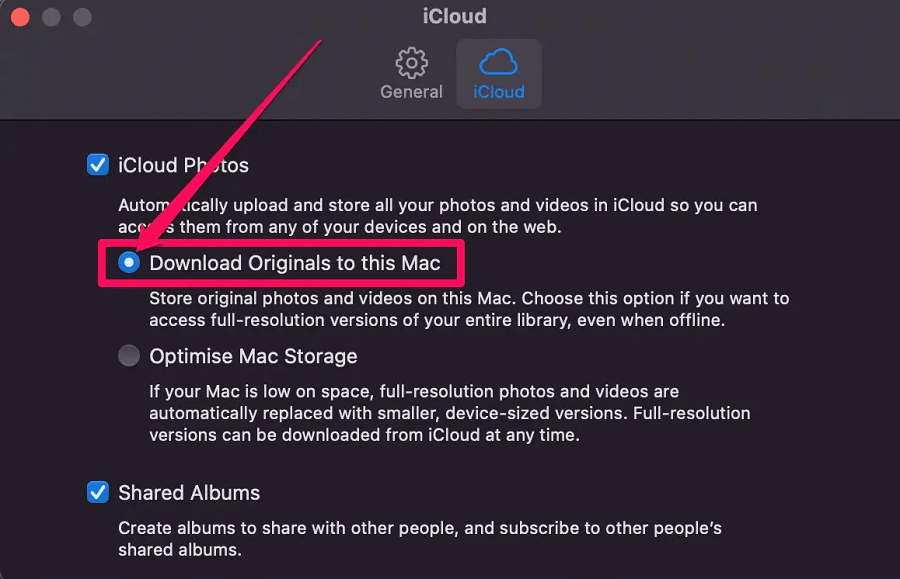
The above was the process of downloading photos from iCloud to Mac. Now, let us look at how to download iCloud images to your Windows computer.
Downloading photos to Windows
Here are the methods you may follow to download photos to your Windows PC from iCloud.
Method 1: Use the keyboard shortcut to download photos to your computer from iCloud
This method to download photos from iCloud to Windows works when you wish to download less than 1000 pictures. If you are downloading less than the said limit, you may follow these steps.
- Navigate to icloud.com on your Windows computer.
- Input your credentials, i.e., Apple ID and Password to log in to the iCloud account.
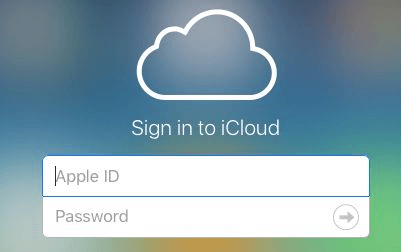
- After signing in, select the Photos icon.
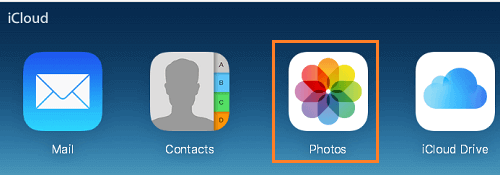
- Now, choose the Photos tab and select the First Photo on your screen.
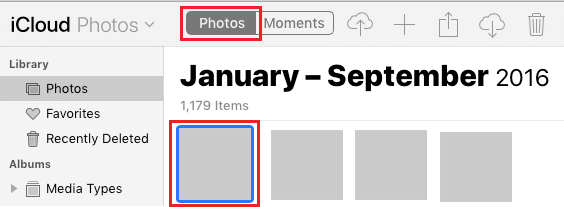
- Press and hold the keys Shift+Ctrl+Alt and hit the Down arrow to choose all photos.
- After selecting all the photos, click on the icon to download all iCloud photos to your computer.
Method 2: Use iCloud for Windows to download photos from iCloud
If you wish to download more than 1000 pictures to your computer from iCloud, you may use the iCloud application for Windows. Here are the step-by-step directions to do it.
- First of all, get iCloud for Windows on your PC.
- After completing the download, click on the downloaded setup file and follow the on-screen wizard to install iCloud for Windows.
- Now, input your Apple ID and Password to sign in to iCloud.
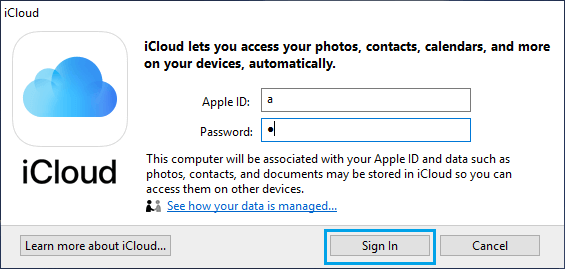
- Next, checkmark the Photos option.
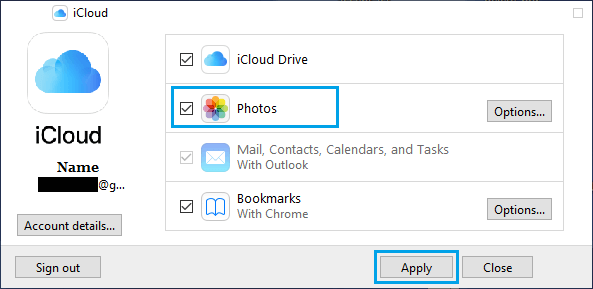
- Choose iCloud Photo Library from the pop-up that appears.
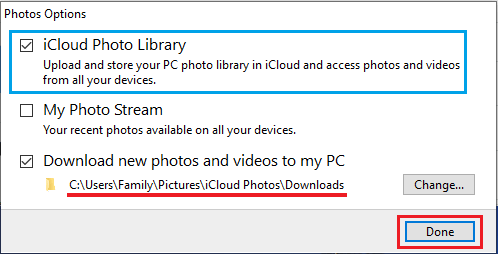
- Select Done.
- Now, select Apply to start syncing all cloud pictures to your computer’s downloads folder.
- After all the photos get downloaded, launch your computer’s File Explorer.
- Now, choose iCloud Photos from the left pane and select Downloads from the right pane.
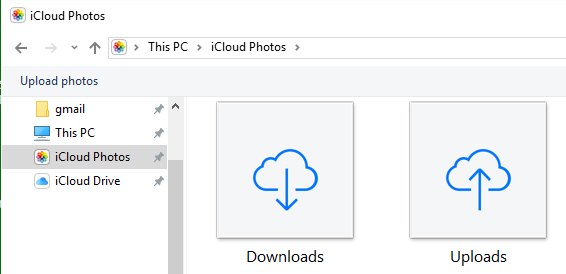
- Finally, you may find all your photos downloaded from iCloud in the Downloads folder.
In the above section, we looked at ways to download photos from iCloud on iPhone, Mac, and Windows. Now, let us answer some related questions to clear your doubts if any.
Also Read: Best iCloud Alternatives
Frequently Asked Questions
Below we answer the questions users often ask about downloading pictures from iCloud on iPhone, Windows, and Mac.
Q1. How do you download all photos from iCloud to Windows PC at once?
You may download all iCloud photos to Windows using a keyboard shortcut or the iCloud application. We shared both these options in the above section.
Q2. How do I download thousands of pictures from iCloud?
You may use the iCloud app for Windows to download more than 1000 photos from iCloud. The previous section of this article explained how to do it.
Q3. Will deleting pics from iPhone delete from iCloud?
If you delete photos from the iPhone, these pictures will get deleted from iCloud Photos and all other devices where you have iCloud Photos signed in.
Photos from iCloud Downloaded
Through this article, we shared how to download photos from iCloud on iPhone, Mac, and Windows. You may follow the above guide to get the required pictures downloaded on your desired device.
In case of any confusion, you can write to us in the comments section. And for other helpful tech guides, keep yourself connected with TechPout.


