How to Delete Your Voice Recordings?
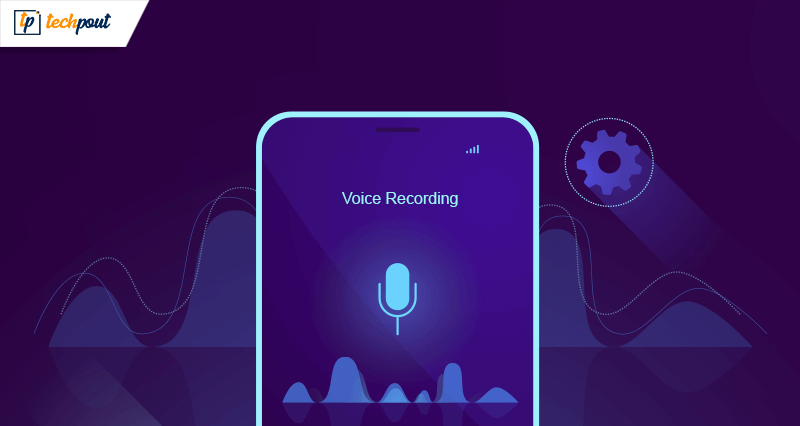
Many consider that smart speakers like Google Home, Amazon Echo, and Apple HomePad can only be used to listen to music. In reality, they can do a lot of other work and just being a source of music.
Google home listening and Google home voice are smart features, which can not only smartly control your home but also answer your questions.
These tools are programmed to react on a specific “wake word”, post which they put the speaker on.
For Google home listening devices which are working on Google Assistant, the “Wake Word” usually is “Hey Google” or “Okay Google”.
Well, to deliver better results and give you perfect solutions, Google Assistant stores sample audio files of your questions and instructions. To your surprise, Google has a massive database of your data.
Echo devices along with Apple and Google all have had similar security issues, but luckily there is an option with which you can delete your audio recordings stored with Google Assistant, Amazon Echo, and other related devices.
How to Delete Audio & Voice Recordings?
Delete Voice Recordings on your PC
- To start with, open myactivity.google.com. A point to note here is that login into the google account to which your Google Home devices are attached.
- Next click on “Filter by date and product”.
- From the list, uncheck all products.
- Next, scroll down to Voice and Audio option.
- Choose the “Voice and Audio” option and then scroll to the top of the screen.
- Next tap on the magnifying glass icon.
- Search the items to be deleted and delete them by clicking on the 3 dot icon.
Delete Voice Recordings on your Phone
- Open myactivity.google.com and log in using the relevant google account.
- Choose the” Filter by date and product” option.
- Uncheck all products from the displayed list of items.
- Look out for “Voice and Audio” option.
- Next click on the blue icon which looks like a magnifying glass.
These are the initial steps that one can carry out to delete Voice recordings from a PC or a mobile phone. Once you have completed these steps, you can delete a specific activity by selecting the delete option from the 3-dot icon.
You can delete voice recording by month or by request.
Remove your recording history for a specific date.
- Go to myactivity.google.com.
- Open the Settings bar and choose “Delete activity by” option.
- Next, select a range or specific date for which you wish to delete the recordings.
- Choose “Voice and Audio: and then click on Delete
- Confirm the deletion by clicking on “okay”.
You can follow the same steps to delete recordings from your mobile phone.
Learn how to turn off Voice and Audio Activity
Rather than deleting, you can also stop Google from keeping a record of your voice and audio recordings.
How to disable it on PC
- Start with opening the myactivity.google.com.
- Open the Settings bar and open the “Activity Controls” option.
- Next, look out for voice and audio activity and tap on it to turn it off.
- Click on the pause button to reconfirm, and Cancel button to reject.
How to disable it on a mobile phone
- On your device, open the Google home application.
- Click on the “Profile option” followed by “My Activity” button.
- Next click on the “Edit Pencil” icon.
- Open “Show all Activity Controls” and then choose Voice and Audio Activity.
- Toggle on the button to disable the service.
- To reconfirm click on “Pause” and the reject changes click on the “Cancel” button.
So these are specific ways by which you can avoid and delete the video and audio recording.


