Get iMessage on Windows PC [Step By Step Complete Guide – 2024]
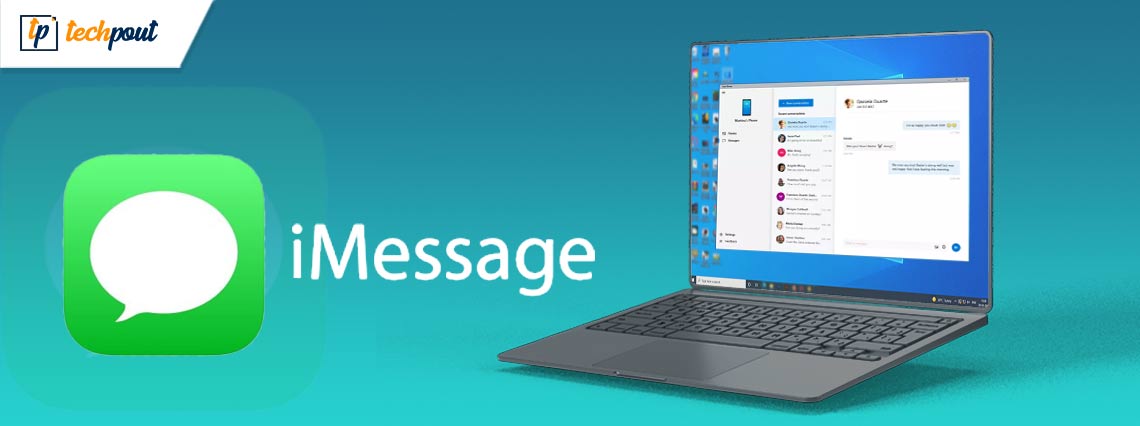
Know some useful and easy methods to get iMessage on Windows 10 PC. Keep reading for complete information!
iMessage, Apple’s own messaging service is unique and can only be accessed among users who have Apple devices. But, not anymore! A lot of people believe that iMessage can be utilized on iOS devices only. Surprisingly, Windows PC users can also operate the iMessage. Now, users who acquire Android can also use the iMessage app on their devices. Don’t panic, if you don’t know, how!
The post shows you multiple effective approaches to get iMessage on Windows 10 PC and have the same experience as iOS devices. Before we proceed, it is important to know what all features are provided by iMessage for Windows 10.
- You can quickly share videos, pictures, documents, and other file types.
- Share handwritten messages with people.
- Access to unlimited features at no cost.
- Enables users to form groups and chat with each other.
- Animated emoticons can be incorporated into the chats.
Easy & Quick Ways to Get iMessage For Windows PC
In this section, we have put together different methods to get iMessage by Apple on Windows PC. Now, without further ado, let’s get started:
Method 1: Use Chrome Remote Desktop
In order to follow the route, you would need to have both a Mac laptop and a Windows PC. To proceed, follow the steps below:
- To begin the process, open Google Chrome.
- Then, download and install the Chrome Remote Desktop by clicking on the Add to Chrome option. It is important to note that this step has to be performed on both machines.
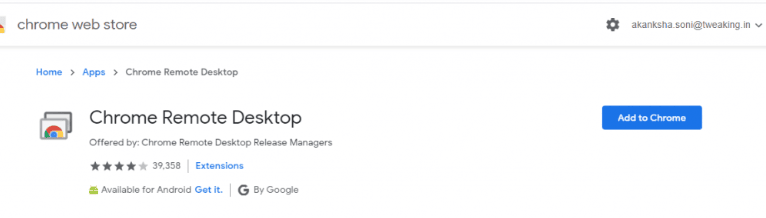
- Click on Accept and Install as you see a message of authorization prompt on your screen.
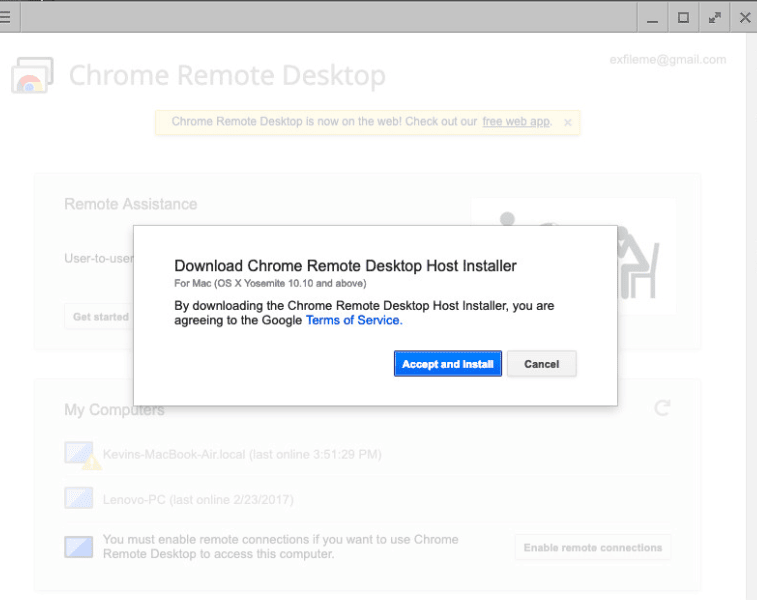
- Run the application on Windows PC by making a click on the icon after entering chrome://apps.
- Similarly, open Mac and get the Chrome Remote Desktop host installer installed on the machine. Once it’s set up, consider relaunching the Chrome Remote Desktop extension on the Mac once again.
- Turn on the Remote Connections toggle button.
- Generate a PIN and re-confirm it.
Now, wait until you see a pop-up window informing you that iMessage is enabled on your Windows 10 PC.
Also Read: How to Fix Remote Desktop stops working in Windows
Method 2: Use iPadian Emulator
Another way to access iMessage on Windows 10 PC is to use a simulator like iPadian Emulator. It is a simulator program that makes the Windows UI exactly looks like an iOS UI. Also, this simulator does not make any sort of modifications to the PC’s core programs or working environment. Moreover, one can use it for free in order to access iMessage on Windows. Here is how to get iMessage on Windows 10 using iPadian Emulator:
- Go to the official website of the iPadian emulator and download it on your Windows PC.
- Once downloaded, follow the instructions to complete the installation.
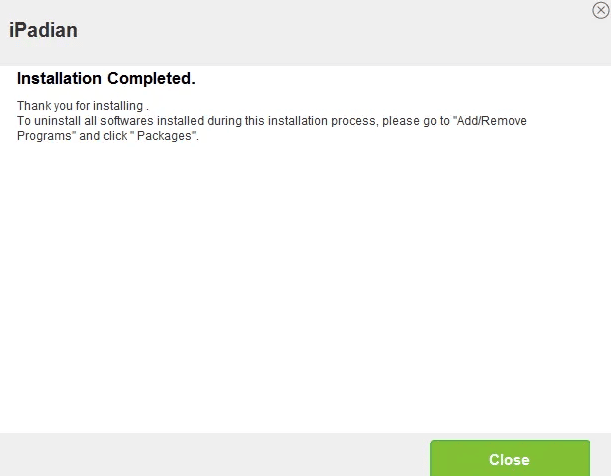
- Run the iPadian on your PC and accept all the terms & conditions in order to continue.
- Next, look for the iMessage application in the search bar of Windows.
Once done, you can easily use the iPadian Emulator to access iMessage with the purpose of getting Apple messages on PC.
Method 3: Use Cloud Service Cydia
Last but not least, Cydia is another great way to use iMessage on Windows 10 PC. For this, be sure your iOS and PC device are attached to the same Wi-Fi network. To use iMessage on Windows PC, follow the steps below:
- First of all, download Cydia from the App Store on the iOS device and then on your Windows PC.
- Follow the installation wizard to complete the process.
- Once installed, launch Settings, then go to Remote Messages.
- Make a tap on the authentication option in another window, and enable the app for further use.
- Enter your credentials in the next section.
- Press the Enter to proceed. As your password and further user details appear, your setup is finished.
That’s all! See how easy it is to get the iMessage app for Windows PC.
Also Read: Best iOS Emulators for Mac and Windows
How to Use iMessage on Windows PC?
Finally, iMessage has been downloaded and installed on your Windows PC. Now, if you are wondering, how to use iMessage on Windows 10 or older versions? Then, nothing to worry about, simply follow the steps indicated below:
- Launch the iMessage application on Windows PC.
- Go to Settings and click on the iMessage button. Now, you need to create your Apple ID in order to continue.
- After that, you will see the Compose button, you need to click on it to form and send a message. Also, you can use the Attach option to attach the documents or files and send it.
Closing Words
Accessing iMessage for Windows 10 PC is a most-awaited and amazing feature. However, you may face a few hindrances to enjoying the application on your computer. But the above methods will help you hassle-free use iMessage on Windows 10, 8, and 7 PC.
We hope you find this guide quite informative and helpful. If you have any queries then please feel free to drop them into the box below. Additionally, for more tech-related information, do subscribe to our Newsletter and follow us on Facebook, Twitter, Instagram, and Pinterest.


