How To Get Google Docs Dark Mode on Desktop or Mobile
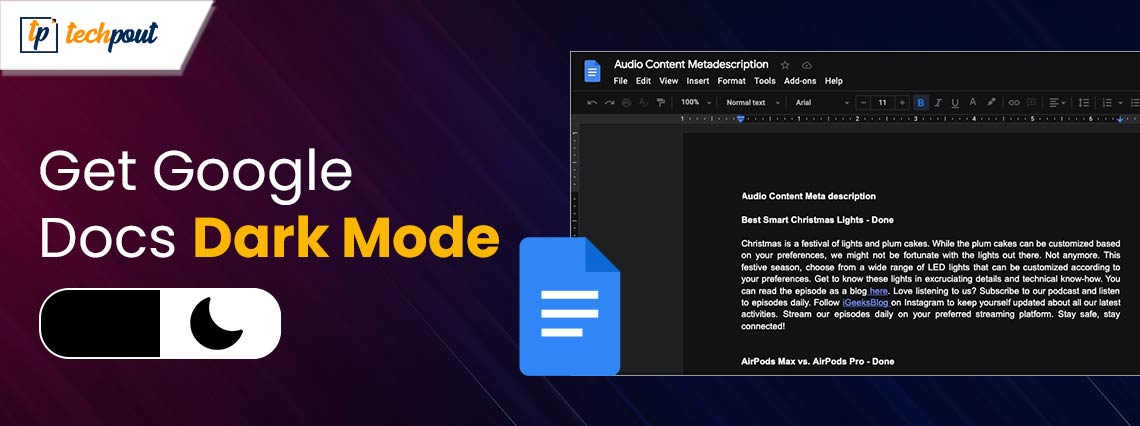
Here is how to enable Google Docs dark mode on desktop or mobile. Save your eyes from all the rays by enabling dark mode in Google Docs.
For individuals who often use smartphones or computers, eye strain or eye pain is a very common problem. Their eyes quickly get dry and tired because they continuously gaze at the computer screen for a long while. Moreover, this could also be responsible for eye nerve damage, short-sightedness, and other eye diseases. And, here comes the dark mode feature handy. Dark mode keeps our eyes less tired and shields our eyes from strain or harmful light rays.
The dark mode feature can be a lifesaver for your eyes. Enabling dark mode helps you save more battery and makes the text more pronounced. Additionally, the dark mode feature is available almost everywhere, including Google Docs. Dark mode in Google Docs helps reduce eye strain and also gives your workspace a completely modern and sleek appearance. You can easily enable system-wide dark themes on iOS and Android, and now Windows also supports dark mode.
However, there’s no direct way available to turn on dark mode on Google Docs on a desktop. But, we can do that by other methods, easily & quickly. Google Docs also offers the dark mode option for its mobile app versions. Below is everything you need to know about how to make Google Docs dark mode accessible on both desktop and mobile.
How to Enable Dark Mode in Google Docs on Desktop & Laptop
There are multiple ways that you can utilize Google Docs’ dark mode feature on laptop devices or desktop computers.
Way 1: Use Extension to Enable Dark Mode in Google Docs
There’s a dedicated (Google Docs Dark Mode) extension available that you can use to switch to dark mode in Google Docs and even Google Sheets completely. Here is how:
Step 1: Invoke the Google Chrome web browser and visit the official Chrome Store page.
Step 2: Search for the Google Docs Dark Mode in the search box and choose the best result.
Step 3: Click the Add to Chrome option.
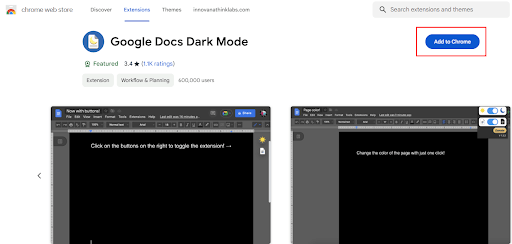
Step 4: Now, a prompt will appear, click on the Add Extension option to confirm your action of adding the Google Docs Dark Mode extension to your web browser.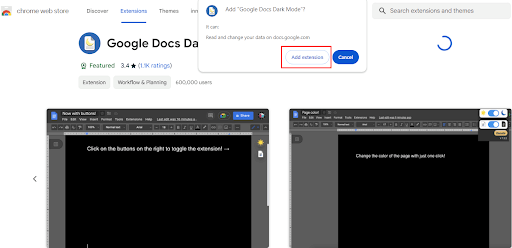
Step 5: Now, hit the CTRL + T keys together to launch a new tab. Locate and click the Extension symbol presented beside the address bar.
Step 6: Find the Google Docs Dark Mode extension and click on Pin icon.
Step 7: Next, launch Google Docs and navigate to the upper left corner, then click the Google Docs Dark Mode extension. Simply turn on both the available toggles.
Step 8: Try to reload the document. It will switch to dark mode.
Also Read: How to Strikethrough on Google Docs
Way 2: Turn On Google Docs Dark Mode Using Chrome Experimental Flags
Another way to enable dark mode in the Google Docs desktop version is to use Chrome Flags. To use this method, follow the instructions below:
Step 1: Launch Google Chrome and summon a new tab by pressing CTRL + T keys simultaneously.
Step 2: Go to the address bar & input chrome://flags/, then press Enter to invoke the Experiments section.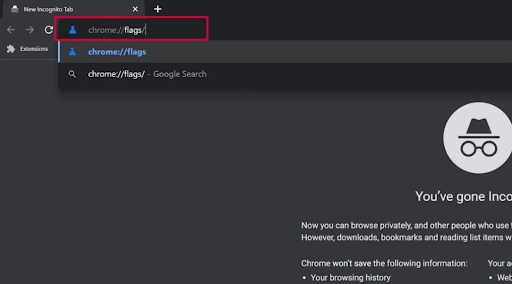
Step 3: Click the search bar and type Dark, then hit the Enter key from your keyboard.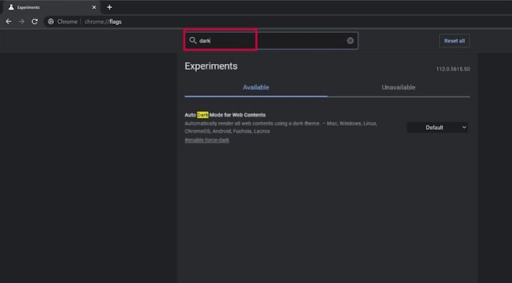
Step 4: Now, head to the Auto Dark Mode for Web Contents section. Then, expand the drop-down menu by clicking on the down-arrow icon. After that, choose an Enabled option.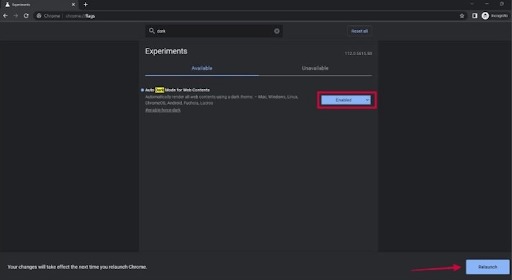
Step 5: A pop-up will appear on the lower side of the web browser window, click on the Relaunch button to proceed.
Step 6: This will activate the dark theme successfully.
How to Get Dark Mode in Google Docs on iOS Devices
Follow the steps below to switch to dark mode in Google Docs on iOS devices.
Step 1: Open the Google Docs application on your iOS device.
Step 2: Tap on the hamburger icon located at the top left corner.
Step 3: Choose Settings from all available options in the navigation drawer.
Step 4: Under the Themes section, select the Choose Theme option.
Step 5: Select the Dark radio button to switch to the Dark Mode effortlessly.
Also Read: How to Add Google Docs Border
How to Enable Google Docs Dark Mode on Android Devices
If you own an Android mobile device and want to turn on the dark mode feature in Google Docs, then follow these steps:
Step 1: On your Android mobile device, launch the Google Docs application.
Step 2: Now, head to the upper left corner and tap on the hamburger menu icon to launch the Navigation drawer.
Step 3: Look for and choose Settings in navigation drawer menu.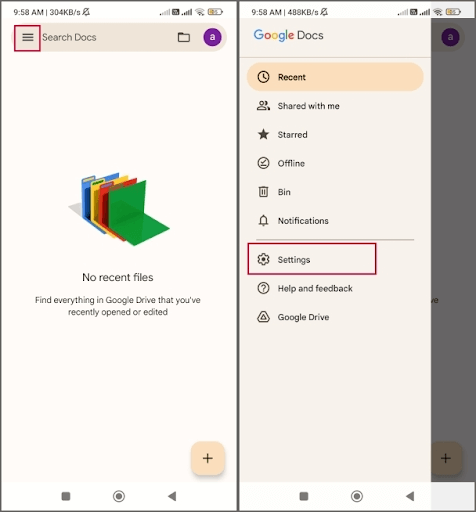
Step 4: Next, pick the Choose theme option under the Theme section to proceed.
Step 5: A pop-up will appear, choose the Dark option to enable the Dark theme.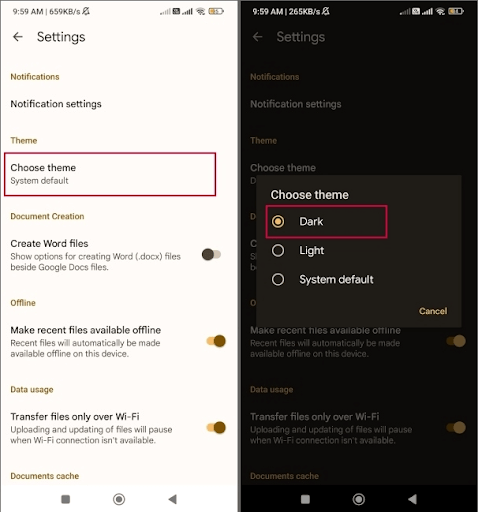
Google Docs application will now switch to dark mode. That’s how you can enable dark mode in Google Docs on Android devices.
How to Get Dark Mode on Google Docs: Explained
Well, it’s still a mystery why Google Sheets and Google Docs don’t adapt to the dark theme settings on desktop computers or laptop devices. The mobile application’s dark mode feature works fine. And, to enable dark mode on Google Docs on desktop computers, you can use the methods provided above. The strategies will work well with all Chromium-based web browsers like Brave, Microsoft Edge, Vivaldi, and Opera.
Also Read: How To Setup and Use Google Docs Offline
So, that was all about how to get Google Docs dark mode on desktop and mobile devices. Switch to the dark mode feature and enjoy the sleekness and comfort it brings!
Hopefully, you found the article informative and useful. If you have any queries or better suggestions, feel free to drop them in the comments section below.
Do subscribe to our Newsletter, and follow us on Social Media (Facebook, Twitter, Pinterest & Instagram) so you never miss out on anything related to technology.


