Gateway Drivers Download and Update for Windows PC
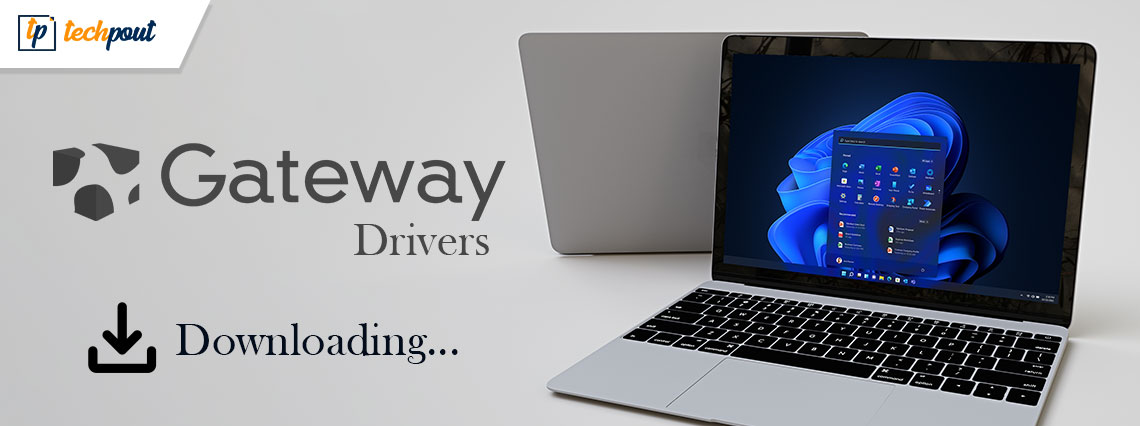
Here is the Complete Guide to Download and Update Gateway Drivers on Windows 10, 11 and other older versions.
When it comes to budget hardware Gateway is one of the most reliable choices for users. In general, not many of the issues are reported by its users. However, some of them reported issues while downloading the correct drivers. In case you are also having similar issues, you are on the right page.
The guide below mentioned different methods to download, install, and update the latest Gateway driver for Windows 10, 11, or older version devices.
Methods to Download and Update Gateway Drivers for Windows 11, 10
The following are the available alternatives for Gateway driver download and update. Use any one of the following methods to download the latest drivers for your Windows 10 or 11 devices.
Method 1: Manually Download from Official Website
If you are a user with enough time and patience to download Gateway drivers for Windows 11 or 10 manually then use the official website of the manufacturer. However, you must be aware of the desired specifications of your system to find compatible drivers. Once you have it all simply use the following set of instructions for Gateway drivers download.
Step 1: On your web browser search for the official website of Gateway and head to the Support section. Or directly Click Here.
Step 2: Now from the top panel expand the Drivers and Downloads section.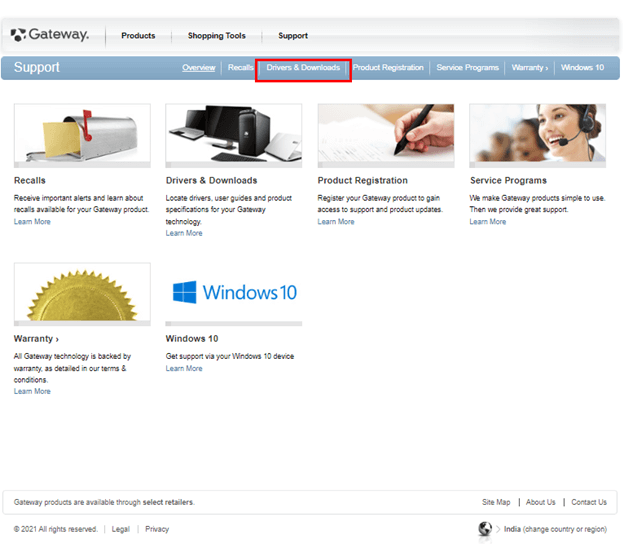
Step 3: Further use the Serial number or model number of your device for which you need to download Gateway driver.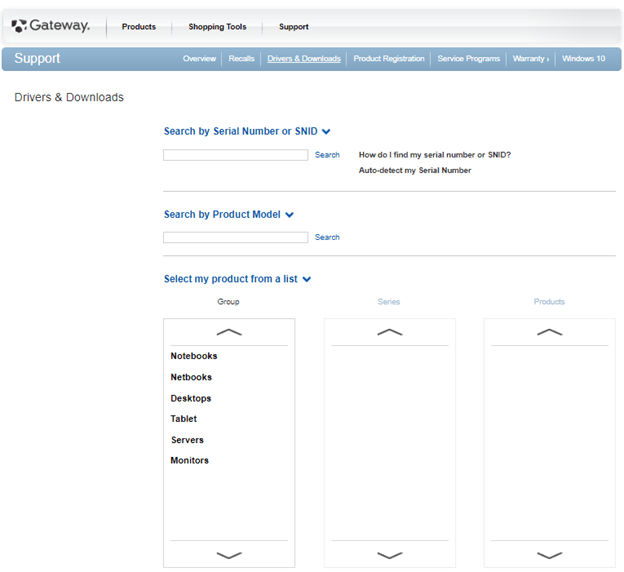
Step 4: Now click on the search icon. In the following window check if the automatic selection of your OS is correct. Update it if not.
Step 5: Click on the Download button next to Gateway drivers update. Once downloaded, double-click and complete the on-screen steps to install.
Step 6: Restart your pc to bring the driver’s update into action.
The method is reliable but is extremely time-consuming. Especially when you lack the basic technical skills this might not be a good fit. Therefore, to make Gateway driver download easy and effective use the following automatic or partly manual methods.
Also Read: Download, Install, and Update Motherboard Drivers in Windows 11/10/8/7
Method 2: Gateway Drivers Download and Update with Device Manager
Manual methods can be complicated and can end up causing a lot of problems if you don’t have enough skills. In such cases, make use of the driver utility of Windows i.e Device Manager. The method is partly manual and download Gateway drivers for Windows 11/10 automatically.
For the same apply the following steps:
Step 1: Use the Windows + R keys to launch the Run dialog box.
Step 2: Here type devmgmt.msc and press Enter key on your keyboard.
Step 3: Expand the category under which the desired drivers fall in the Device Manager directory.
Step 4: Right-click on the Gateway drivers for Windows 10 and select the Update Driver option from the menu.
Step 5: On the following window choose the automatic search option for update drivers.
Step 6: Wait till the download finishes and installs on your device. As this finishes, restart the device to apply the latest Gateway drivers download.
Although Device Manager is a Windows utility, it sometimes fails to identify driver updates. Therefore, it’s better to rely on fully automatic methods for Gateway drivers update or other driver updates on your systems.
Also Read: Gigabyte Motherboard Drivers for Windows 10
Method 3: Automatic Download and Update the Driver via Bit Driver Updater
The above methods can be highly time-consuming for users who are not technically skilled. Therefore, one of the simplest options is to download not only your Gateway drivers but all the other system drivers by using driver updaters software.
Bit Driver Updater is one of the best driver updater tools available online. It allows quick system scans and one-click driver updates. Apart from this, you can schedule updates at the most convenient time. All the driver updates are 100% safe as they are WHQL certified. Also, the software has a backup and restore option to keep all the data related to system drivers.
In the Paid version of the tool, you can unlock the complete directory of features. The 24*7 customer support can rescue users from any sort of driver-related concerns. The Pro update comes with a complete money-back guarantee of up to 60 days.
Update Gateway Drivers for Windows 10/11 via Bit Driver Updater:
Step 1: Download the Bit Driver Updater tool below. Double-click on the downloaded file and follow the instructions that appear on your screen to install it on your Windows PC.
Step 2: Launch the software and press the Scan Drivers option on the home screen.
Step 3: As the command processes it will display a list of outdated drivers on your system.
Step 4: Find drivers from the list and click on Update Now option next to it. Additionally, click on the Update All option to download the entire list of pending driver updates.
Install the latest Gateway drivers update by following the on screen instructions. Restart your Windows device to apply the updated drivers.
Also Read: MSI Drivers Download and Update for Windows
Method 4: Gateway Drivers Download via Windows Update
Apart from the above-mentioned methods you can also download the Gateway drivers with the help of Windows updates.
To use Windows Update to download pending driver updates on your system apply the following set of instructions
Step 1: In the Search section on your taskbar type Settings and click on the appropriate option.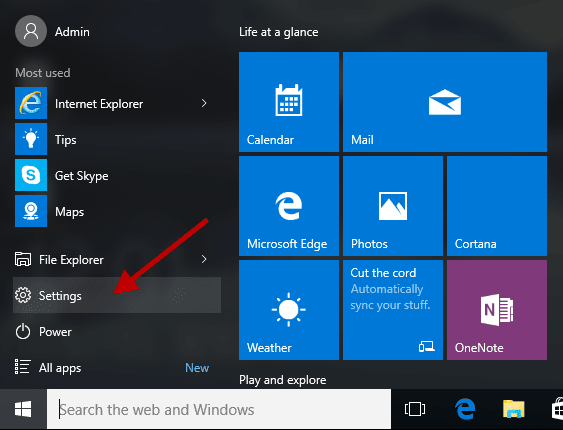
Step 2: From the left panel click on Windows Update. Now click on the check for updates button.
Step 3: Wait till the pending updates are identified Hold back till your system identifies and installs the latest Windows updates.
Once done Restart to apply the driver update and other updates on your device.
Also Read: Download SM Bus Controller Driver for Windows 10, 11
Conclusion:
We hereby complete our guide on how to quickly and easily install the latest Gateway drivers update on Windows 10, 11, or older devices. It’s necessary to download these driver updates to make sure the peak performance of your hardware remains consistent. Although we have mentioned multiple methods most users prefer using the automatic alternative. Using Bit Driver Updater for Gateway drivers and all other system drivers can save a lot of time and effort.
However, if you have any further questions or suggestions for us feel free to connect with us in the section below. Also, if the article was helpful make sure you subscribe to our blog for more informative technical write-ups. Moreover, to never miss any tech news, updates, tips, and tricks follow us on our social media handles i.e. Facebook, Instagram, Twitter, or Pinterest.



