Fixed: “Two Finger Scroll Not Working” On Windows 10 [Solved]
![Fixed: “Two Finger Scroll Not Working” On Windows 10 [Solved] Fixed: “Two Finger Scroll Not Working” On Windows 10 [Solved]](https://wpcontent.techpout.com/techpout/wp-content/uploads/2020/11/10121659/Fix-Two-Finger-Scroll-Not-Working-On-Windows-10.jpg)
Bonjour! Folks, Are you also encountering the Two Finger Scroll Not working issue on Windows 10? Here are some methods to fix this annoying issue.
As time passes, the advancement of technology is increasing beyond any zone. And, continually making the utilization of anything so feasible that it hadn’t been ever. Nowadays, most individuals choose to use a touchpad rather than a physical mouse. But, what if when the two finger scroll stopped working accurately as it used to do. Of course, your work gets affected. But, no worries, if you are going through this issue, we can help. In this typewritten note, we’ve listed down the effective ways to fix two finger scroll not working on Windows 10. Only getting to know about solutions isn’t justified, before switching to the fixes, let’s reveal “What is Two Finger Scroll” and why it lags to respond accurately on windows 10.
An Effective Solution to Fix Two Finger Scroll Not Working on Windows 10
Outdated touchpad drivers are the major culprits behind the occurrence of the Two Finger Scroll Not Working error. So, you need to make sure to update the touchpad drivers frequently to fix this annoying error. For updating the touchpad driver automatically, one can use the Bit Driver Updater. It is an automatic driver updater utility that fixes all the faulty or broken drivers with just a single click of the mouse. For trying this utility for free click on the download button below.
If you want to know more about the Bit Driver Updater regarding its effective working or more, then follow this write-up till the end.
What is a Two Finger Scroll?
It is nothing but an option that lets you scroll pages through your two fingers on the touchpad of your laptop. However, this works smoothly and effortlessly on most of the laptops, but nowadays, many users have encountered the 2 fingers scroll not Responding on Windows 10.
Why Does My Two Finger Scroll Stop Working?
Suddenly, when you are unable to scroll on your touchpad and don’t know why it happens. Seriously, it is a very annoying issue to encounter. There are various points because of which this issue takes place including corrupt or outdated touchpad driver, two-finger scroll feature disabled in the mouse settings, and many more. Prior, It used to be a big headache to overcome this issue but now it can be solved in just a matter of moments.
Easy Methods to Fix “Two Finger Scroll Not Working” On Windows 10
Have you ever encountered the “Two-Finger scroll is not working” issue? If yes, then you must have been in search of ways to fix the issue. Isn’t it so? Of course, a big yes, then what are you looking for below are the ways by which this annoying issue can be fixed easily.
Solution 1: Enable Two Finger Scroll Feature
If your touchpad two fingers scrolling is not responding in the same way as it used to. Then, initially, you have to check whether the two finger scroll feature is enabled or disabled, in order to fix the issue. And, just in case, if you found that it is disabled in the Mouse Properties, then enable it to get back to functioning. If you are new to it then here is how to do it!
Step 1:- Type Control Panel in the search box of your windows and choose the best match.
Step 2:- Once the Control Panel is triggered then locate Hardware and Sound and click on it.
Step 3:- Then, under the Device and Printers category click on the Mouse option.
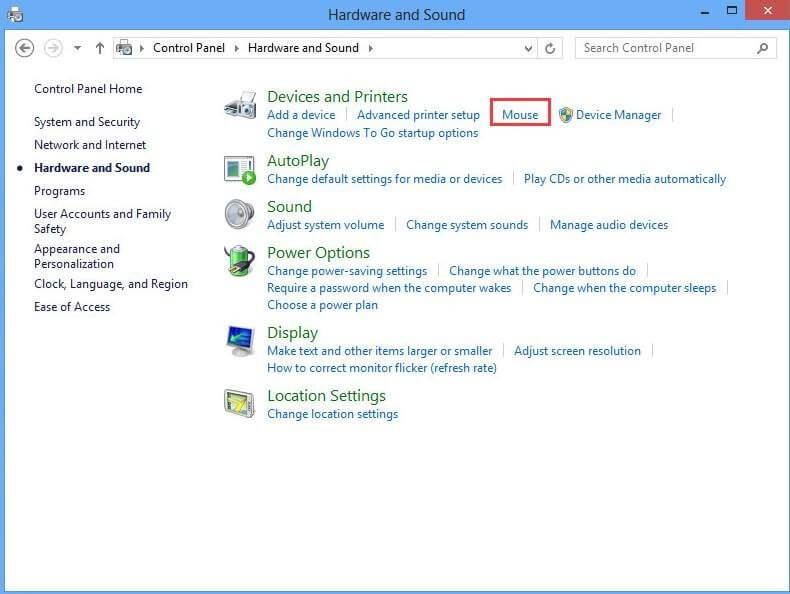
Step 4:- After this, the Mouse Properties window will pop-up, then click on the Device Settings tab. Select Synaptics Touchpad and click on the Settings option.
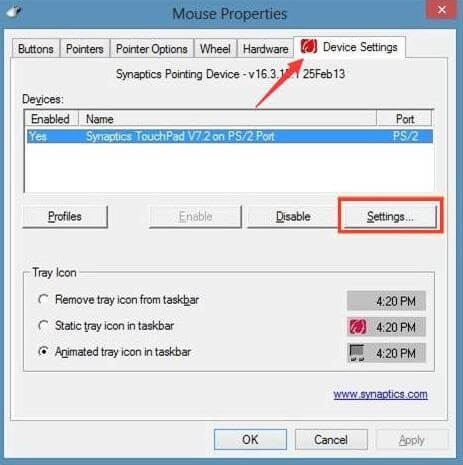
Keep in mind that the Device Settings section only displays when the touchpad driver is downloaded and installed.
Step 5:- To move ahead, open Multi Finger Gestures, thereafter, examine the box Two-Finger Scrolling below it.
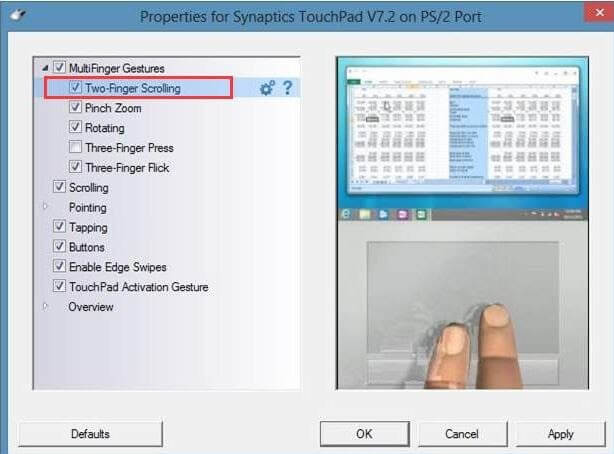
Step 6:- Lastly, click on the Apply button to implement the changes.
Above are the steps that tell you how to enable two finger scrolling on windows 10.
Read Also: Fix Mouse Cursor Disappears On Windows 10
Solution 2: Customize the Mouse Pointer
If the above method isn’t able to fix this issue, then maybe changing the Mouse Pointer can solve this issue. So, it’s worth noting to give at least a try. If you aren’t aware of how to do so, then below are steps for the very same. Just go through it!
Step 1:- Hit the Win and R key to open the run box.
Step 2:- Then, enter Control in the box and click on the OK.
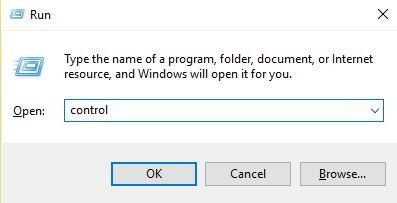
Step 3:- This will take you to the Control Panel window.
Step 4:- After this, navigate to Hardware and Sound, then under the Device and Printers category find Mouse and click on it.
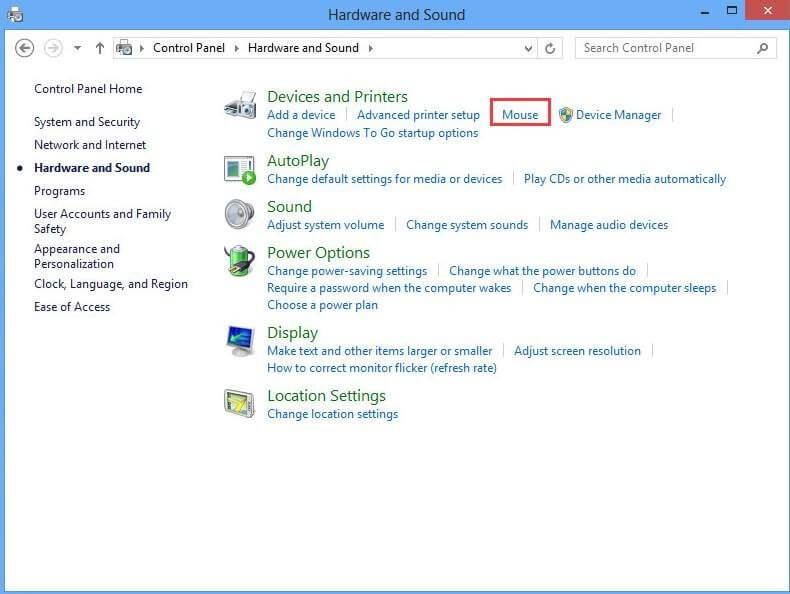
Step 5:- Now, under the Mouse Properties jump to the Pointers tab.
Step 6:- Thereafter, choose any of the scheme types according to your preference from the Scheme drop-down menu list.
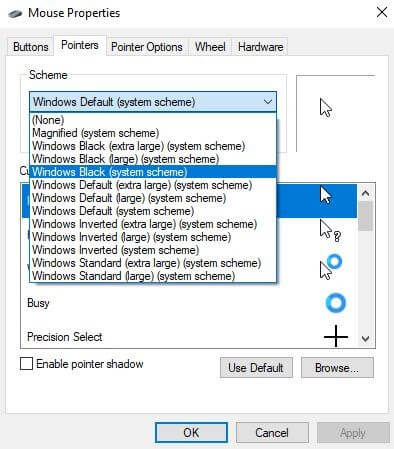
Step 7:- Now, you need to click on Apply to validate the changes and then OK.
Once you’ve done all this, then restart your system just to see whether the double finger scroll not working issue is solved or not. If it still remains the same then move ahead towards the solutions.
Read More: Asus Touchpad Not Working on Windows 10
Solution 3: Update the Touchpad Driver
If the 2 fingers scroll not responding on Windows 10 still remains the same just like a stubborn kid. Then, you have to move towards a bit technical way and i.e., update the Touchpad Driver. And here are the steps on how to implement it manually through the Windows in-built utility tool – Device Manager!
Step 1:- Hit the Win and R key, then input “devmgmt.msc” in the box that appears and clicks on OK.
Step 2:- Then, locate Mice and other Pointing Devices.
Step 3:- After that, right-click on the touchpad device that you access and choose Properties.
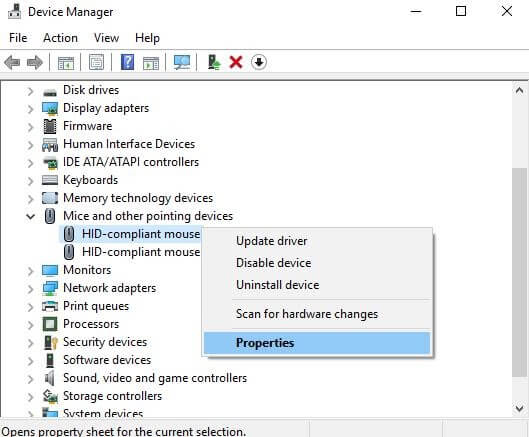
Step 4:- Now, the Touchpad Device Mouse Properties window opens then switch to the Driver tab and click on Update Driver.
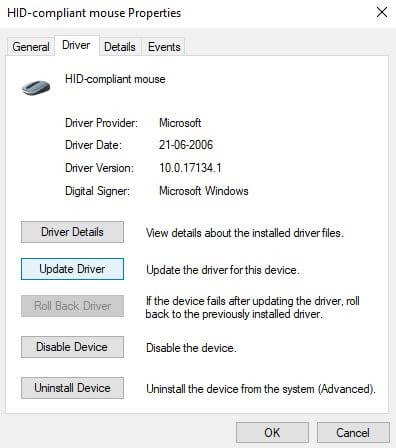
Step 5:- Thereafter, choose the Browse my computer for driver software.
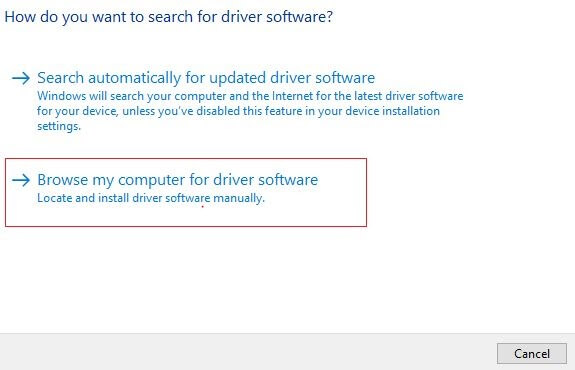
After doing so far, follow the on-screen instructions to proceed further and install the latest drivers. Once you’ve updated the drivers then start your system. This will surely resolve the two finger scroll not working on Windows 10.
Read More: Best Driver Updater Software for Windows 10, 8, 7
So, this is how you can fix this issue by updating the touchpad drivers manually. But, if you aren’t familiar with the techy vibes, then it will be a bit difficult for you to deal with the manual approach. Hence, we would like to suggest you use Bit Driver Updater, an automatic tool that itself completes all the formalities. You only need to download and run this tool on your system and the rest it will do automatically. Here is how to do so!
Steps to Update Touchpad Driver via Bit Driver Updater (Highly-Recommended)
Step 1:- Install and run the Bit Driver Updater.
Step 2:- You’ll need to have some patience until the Automatic Scan procedure gets executed.

Step 3:- Once it gets executed then it will set forth the list of outdated drivers, review the list.
Step 4:- After this, select the driver that you want to Update and click on Update Now option.
Isn’t it so easy to update Touchpad Driver using Bit Driver Updater? Obviously, yes, so, what are you waiting for, hit the below download tab to install Bit Driver Updater now!
Solution 4: Revoke the TouchPad Driver
Undoubtedly, drivers are the utmost crucial thing on which almost 50% of effective performance of your system depends. Now, the other method that helps you to get rid of the double finger scroll not working issue is – revoke the TouchPad driver. Here are the steps on how to execute it!
Step 1:- Input the Device Manager in the search box of your Windows then select the best match to open up the Device Manager.
Step 2:- Now, once the Device Manager opens-up then navigate to Mice and Pointing devices category and expand it.
Step 3:- Then, right click on the touchpad device that you have and select properties.
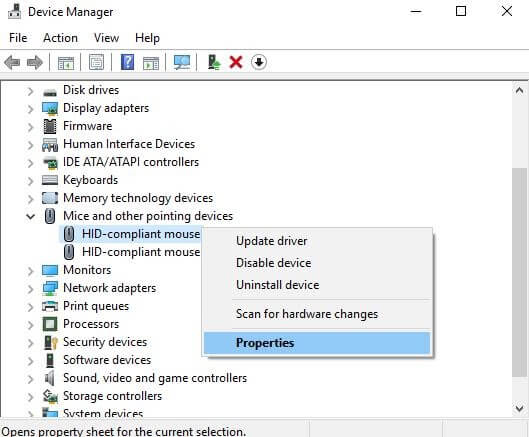
Step 4:- After this, choose the Driver tab and click on the Roll Back Driver option.
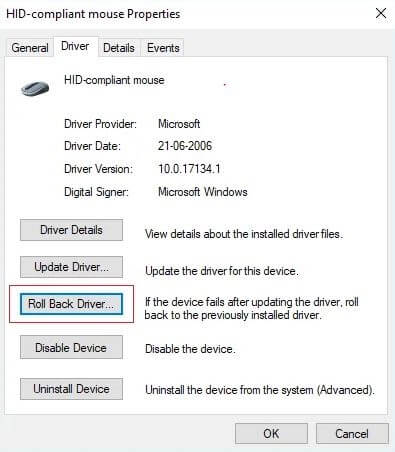
It worth noting that if the Roll Back Driver option is faded then this means roll back option doesn’t work for you. But if it is work for you then go with the next steps.
Step 5:- After that, click Yes to affirm your action.
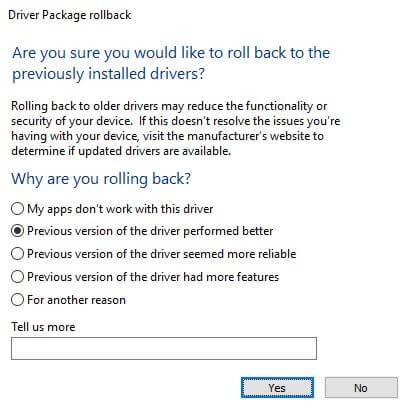
And, when the driver roll back gets finished, then restart the PC to save changes.
Read More: Wireless Mouse Not Working on Windows 10/8/7
Two Finger Scroll Not Working On Windows 10 – [Solved]
So, these are the most effective yet simplest ways to fix Touchpad two finger scrolling not working issues on Windows 10. We know this problem occurs randomly but it is annoying as hell. But, not to worry, because now you actually know how to deal with this issue and get back the smooth working of the two scroll fingers. So, this is all we want to explain to you regarding the Two Finger Scroll. Hopefully, now you’ve aware of everything related to this issue.
Lastly, don’t forget to subscribe to our Newsletter to stay informed and updated. And, if you think there is something which we should mention in our write-up then, kindly tell us in the comment box below. Till then, be safe from the prey of tech worms.



