How to Fix No DP Signal From Your Device Dell Monitor [Easily]

Have you ever come across the DisplayPort no signal problem? Are you running into a ‘no DP signal from your device’ error? If yes, then nothing to worry about, this is a very common error that often occurs when connecting a Dell monitor via DisplayPort.
Offering output to multiple displays via Multi-Stream Transport is one of the explicative characteristics of DisplayPort (DP). And for the same, it uses signal technologies and cutting-edge protocol. It can also transmit audio as well as video signals.
There’s no denying that DP (DisplayPort) provides numerous advantages over DVI and HDMI interfaces, but it has some flaws as well. When setting up the Dell monitor, numerous users complained that it fails to identify a DisplayPort connection. Well, there could be several reasons behind the No DisplayPort signal from your device issue, but the good news is that the issue can be resolved, without much hassles. In this blog, you will learn how to fix it!
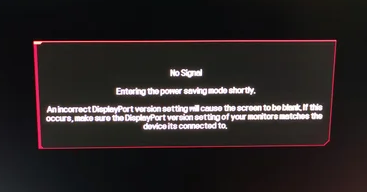
Why Does My Dell Monitor Say No DP Signal From Your Device?
Well, there can be numerous reasons behind the ‘no DP signal from your device’ error for Dell monitors. It can be either of the following.
- Damaged or broken DisplayPort cable.
- Malware, viruses, or spyware.
- Incompatible graphics card.
- Outdated, missing, or corrupt device drivers.
- Inappropriate refresh rate.
Top 9 Solutions to Fix No DP Signal From Your Device for Dell Monitor
Listed below are some tried and tested fixes for the ‘No DP Signal From your Device Dell Monitor’ issue. No need to apply them all, just work your way down until you find the perfect solution. Now, without further ado, let’s get started!
Solution 1: Unplug and Reconnect the Cable
A broken or loose DisplayPort cable and damaged DisplayPort can cause the Dell Monitor no DP signal from your device issue. To resolve this issue, one should first try to unplug the DisplayPort (DP) cable and plug it in again. You need to ensure that no external device interferes with contact between the DisplayPort cable, DisplayPort display, and your computer.
Also Read: Dell Drivers Free Download and Update for Windows 10
Solution 2: Reboot Your Computer and Graphics Driver
If unplugging and reconnecting the cable doesn’t work for you, then consider restarting your computer system and the external display too. Simply, unplug the monitor from its original power source, wait for 20 seconds, and then plug it in again. Restart the system to see if the procedure works. Nextly, when the system restarts properly, wait for a min or two, and press the combination of Win+Ctrl+Shift+B keys. This will allow you to restart the graphics driver and provide more resources to run. Try the next solution if this one fails.
Solution 3: Switch the Display Port
Another tested technique to fix the No DP Signal from your device is to change the display port. Most devices have multiple ports to connect the monitor. When you select one port for the connection but the same is not connected using a cable, then such problems may appear. Moreover, a port can get damaged and hence will not configure the monitor properly. So, try using another port for the connection. If the error persists, then this means that the error is not related to the port. Hence, move on to the next solution.
Solution 4: Modify the Monitor Settings
The refresh rate of the monitor can also affect the performance of the Dell monitor and show the No DP Signal error. You can easily get rid of this message by changing and modifying the monitor settings. For the same, you can try to use the device settings and modify its refresh rate to proceed. Follow the instructions below to understand how to do this:
- Press the combination of Win+S keys, type View advanced display settings, and press Enter.
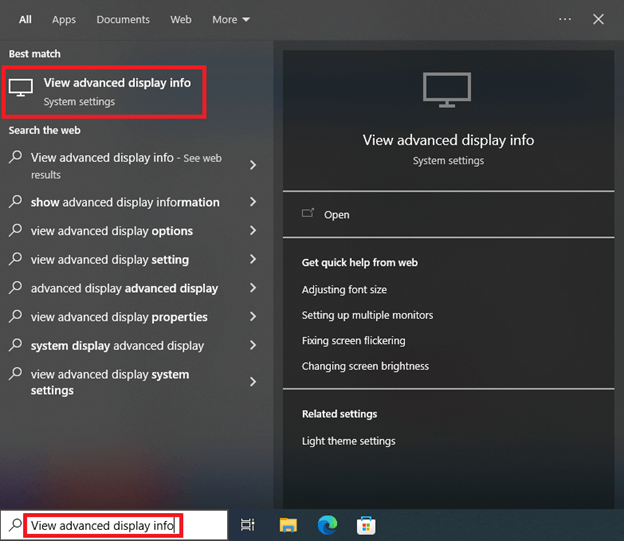
- At the bottom of the window, you will find the Refresh Rate category. Use the options available in the drop-down menu to change the Refresh Rate.
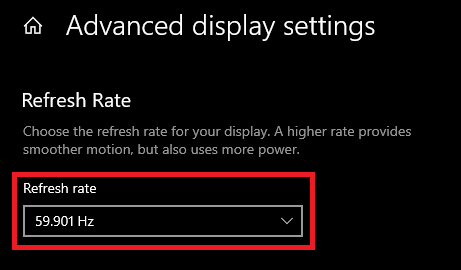
- Set the refresh rate to various quantities and see which one works for your monitor. If this solution fails, try the next one.
Solution 5: Update Dell Monitor Drivers
Outdated device drivers can impact the overall functionality of your computer. To be more specific, if you want to fix DisplayPort no signal problem, then you need to make sure that you are using the latest versions of device drivers. Because, obsolete, faulty, or missing drivers can prohibit the DisplayPort (DP) cable from recognizing your display. Hence, it is important to keep system drivers updated always. To do so quickly, you can use Bit Driver Updater.
Bit Driver Updater is a globally recognized software that automatically detects your system and finds the most suitable drivers for it. Additionally, the tool only provides WHQL-tested and certified drivers. Not only that but with the help of this tool you can schedule the driver scan at your convenience.
The driver updater tool is available in both the free version and the pro version. But with the pro version, it is just a matter of two simple clicks. That means the pro version comes with a single-click functionality. Whereas, the free version allows you to update a driver at a time.
Now, have a look at the steps below to update outdated drivers with Bit Driver Updater:
Step 1: Download Bit Driver Updater from the button given below.
Step 2: Run the downloaded file and follow the setup instructions to finish the process.
Step 3: Once installed, launch the tool and click on Scan from the left pane.
Step 4: Wait for the scanning to be completed. Check the scan results and click on the Update All button. This will install the latest version of all PC drivers in one go. If you are using the free version, then click on the Update Now button beside the driver you wish to update.
That’s it! See how quickly you can replace missing, outdated, or broken drivers with new and compatible ones using Bit Driver Updater. Once done, restart your computer to apply the drivers.
Proceed with the other solution if this didn’t fix the No DisplayPort Signal from your device for you.
Also Read: How To Update Device Drivers on Windows 10
Solution 6: Roll-back the Dell Monitor Drivers
If updating the driver does not work, then another solution that works well is to roll back the drivers. Roll-back allows you to reestablish the previous driver that was working for your monitor. Hence, by doing this, you can undo all the changes introduced in the latest updates and run the device perfectly. For this, you need to follow the steps below and use the Device Manager to fix the No DP Signal error:
- Right-click on the Start button and open the Device Manager.

- Now look for the Display Adapters category and double-click on it to proceed.

- Under this category, you will find the Dell monitor. Double-click on the device to open its Properties.
- Switch to the Driver tab. Use the button named Roll-back Driver to do the same.
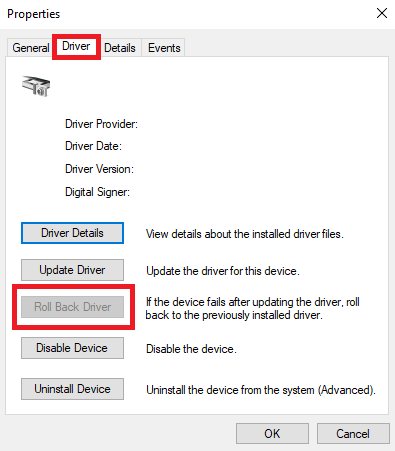
- Follow the instructions that appear and reinstate the old driver to proceed.
This is a reliable solution that allows you to bypass the shortcomings of your existing driver and roll back to the previous one. However, if this method fails to fix the error, try the next solution.
Solution 7: Delete Display Cache
Another solution that works most times to fix the No DP Signal from your device error is deleting the display cache. Once you do this, the display will create new cache files to run. This will provide a fresh start to your display and remove errors. To delete the display cache, you can take the help of any third-party app from a reliable source. The internet is loaded with such tools.
Also Read: How to Fix Monitor Randomly Goes Black Error {FIXED}
Solution 8: Test with Another Device or Cable
The no DP signal issue may be a hardware problem. You can test your DisplayPort (DP) connection with another monitor or computer or even with another DP cable. Test and see if the problem comes from the ports or the cable.
If your monitor is responsible for the problem, then you can contact the official manufacturers of your system for additional assistance. They can surely help you find the actual cause of your issue.
Solution 9: Contact Dell Support
If nothing works to fix the problem of the No DP signal, then you should contact Dell support. They will assist you with the error and help you fix the same in no time. Moreover, they will also provide miscellaneous services to you for your ease.
Also Read: How to Fix PC Turns On But No Display on Monitor
No DP Signal From Your Device Dell Monitor: FIXED
Using any of the aforementioned solutions you can easily fix the No DP Signal from your device Dell Monitor issue. It is a common computer problem and can be caused by numerous reasons. Applying all of the suggested solutions will let you address the problem a bit more quickly.
That’s all, we hope you found the article helpful. If you have any queries or further tips then please feel free to drop them in the comments section below. For more tech-related information, follow us on Social Media and subscribe to our Newsletter.



