How to Fix Microsoft Print To PDF Not Working in Windows 10, 11
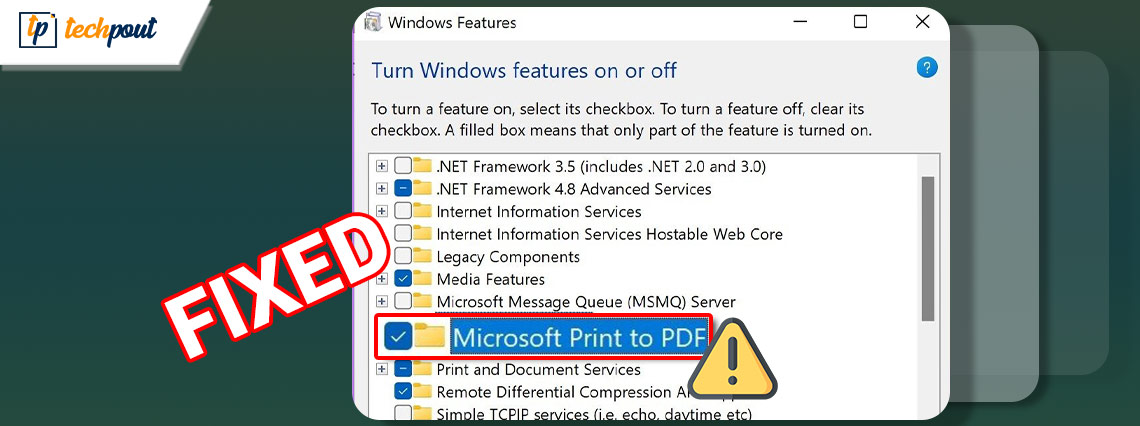
One remarkable feature of Windows 10 is the Print to PDF option. This enables users to print the desired files in JPG, or other formats into PDF files. However, some users questioned Microsoft Print to PDF not working on Windows 10, or 11 devices. If you are also here in search of a solution for the same, this guide is for you.
Although the problem sounds quite annoying it has simple solutions. In the article below we have listed 100% workable solutions for the issue of Microsoft Print to PDF Windows 10 not working. But before we move to solutions we must learn about the possible causes for the same.
Why is Microsoft Print to PDF Not Working in Windows 11, 10?
The following are some causal factors that can lead to Print to PDF not working Windows 10 or 11 issues.
- If the module stops working or is corrupted
- Error with the application
- Print to PDF is not set as the default printer application
- Problem with Print to PDF file
Therefore, without any further ado apply the solutions to get going with the Print to PDF feature back on your device.
Solutions to Fix Microsoft Print to PDF Not Working Windows 11, 10
Apply the solutions in the mentioned order to address the Microsoft Print to PDF Windows 10 not working problem.
Solution 1: Disable and Re-enable Print to PDF Feature
To resolve Microsoft Print to PDF not working Windows 10 or 11 issue the first thing to be done is to switch off the feature and switch it on again. Just apply the following simple steps for the same.
Step 1: Click on the Search icon and write Windows Feature. From the search result list click on the option Turn Windows Feature on or off. 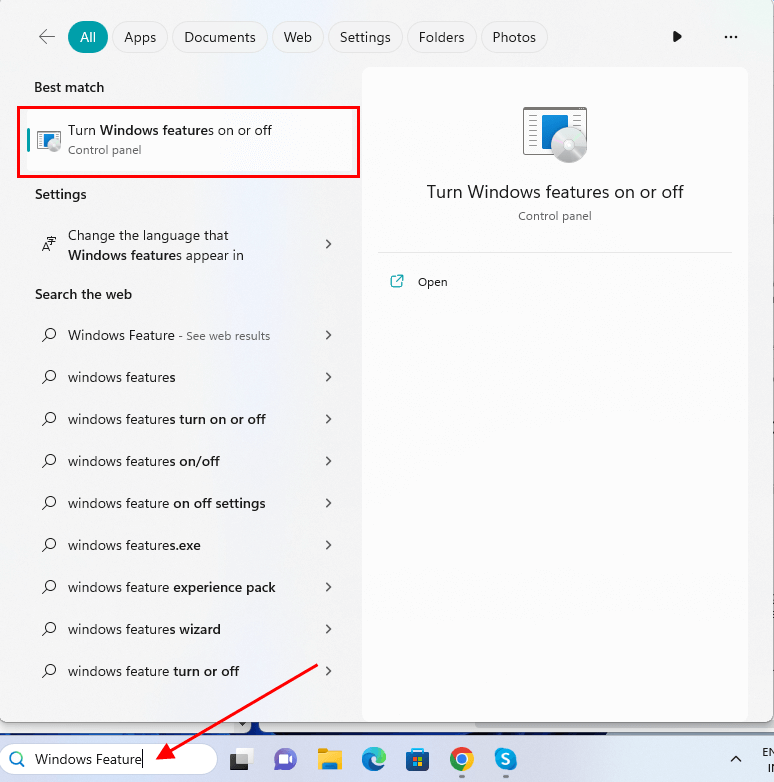
Step 2: Now in Windows Features scroll and find the Print to PDF option. Uncheck the checkbox and click on OK to disable it.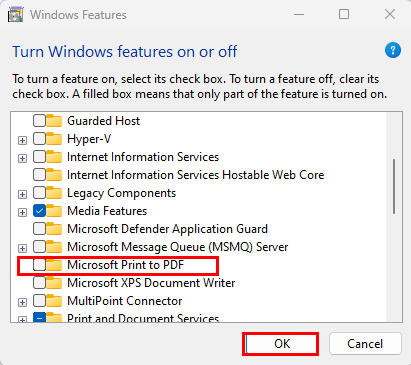
Step 3: Restart your Windows device.
Step 4: Now open the Windows Features again and Enable it through the checkbox Microsoft Print to PDF. Click on OK to apply the updated settings.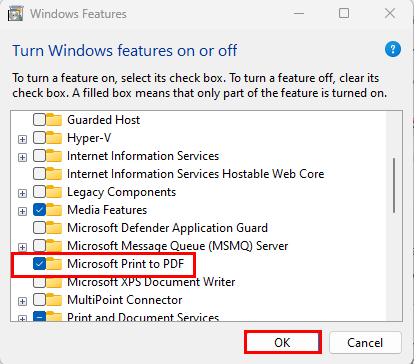
Now check if the Print to PDF feature works fine on your device. If the Microsoft Print to PDF Windows 10 not working issue persists try the next solution.
Also Read: How To Remove Password From PDF Files
Solution 2: Update the Default Printer as Microsoft Print to PDF
If your Microsoft Print to PDF is not set as Default Printer then it can cause the Microsoft Print to PDF not working Windows 10 or 11 errors. To set it as default implement the following steps
Step 1: In the Search bar, find Control Panel and open it.
Step 2: In the Hardware and Sound option, click on View Device and Printers.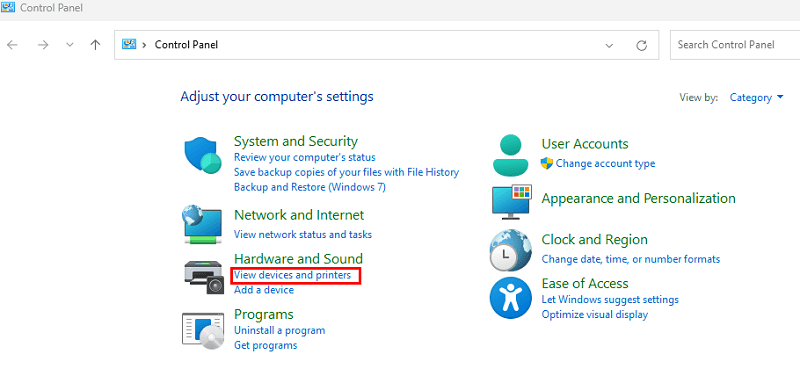
Step 2: Locate Microsoft to PDF under the Printers section and right click on it. Select the Set as Default Printer option.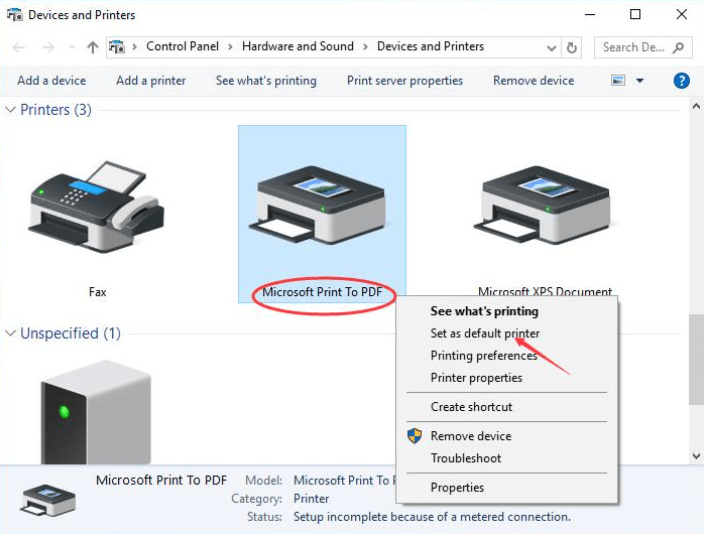
And it’s done. Now check if the problem of Microsoft Print to PDF not working Windows 10 is fixed. If not, move to the further set of fixes.
Solution 3: Check if the File Name has a ‘comma’ In It
Another problem that can lead to Microsoft Print to PDF not working Windows 11 or 10 issues is the comma element in the file name. When trying to save the Print to PDF file if mistakenly you’ve added a comma in the file saved will be of 0 bytes. Moreover, you won’t be able to find this file in the Downloads or any other folder.
Therefore, make sure you remove the comma from the file name if any to solve Microsoft Print to PDF Windows 10 not working issue. However, if the problem is intact, move on to the next solution.
Solution 4: Delete Print to PDF and Install Driver Again
If none of the above-listed solutions worked in resolving the Microsoft Print to PDF not working Windows 10, this method will do. To do so apply the following instructions
Step 1: Search for Devices and Printers in the Search bar.
Step 2: Now right-click on Microsoft Print to PDF and choose the Remove Device option. Confirm it by clicking on the Yes button in the following window.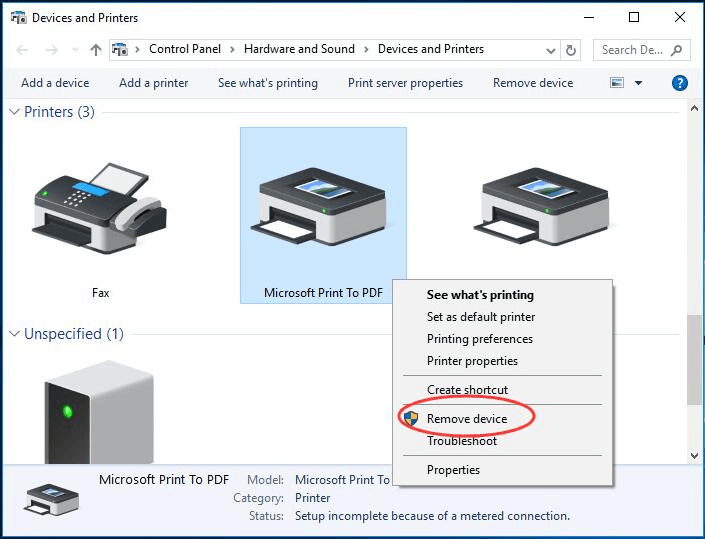
Step 3: Now on the blank area right click and Select the option Add Devices and Printers.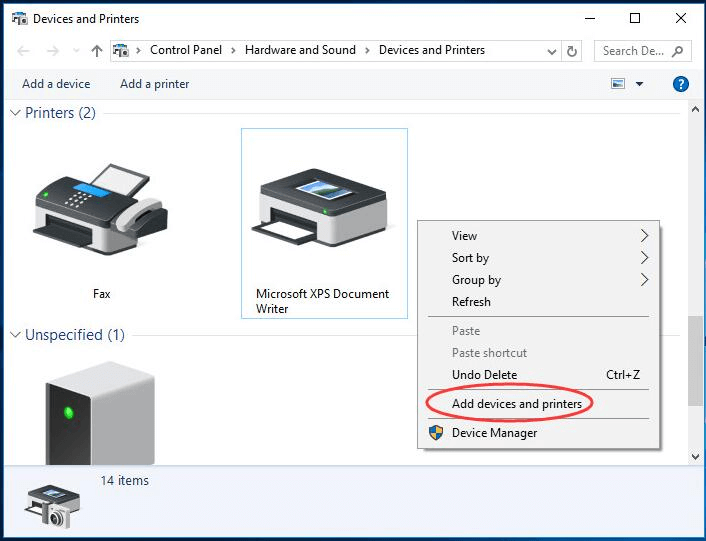
Step 4: Select the option for Printer not listed.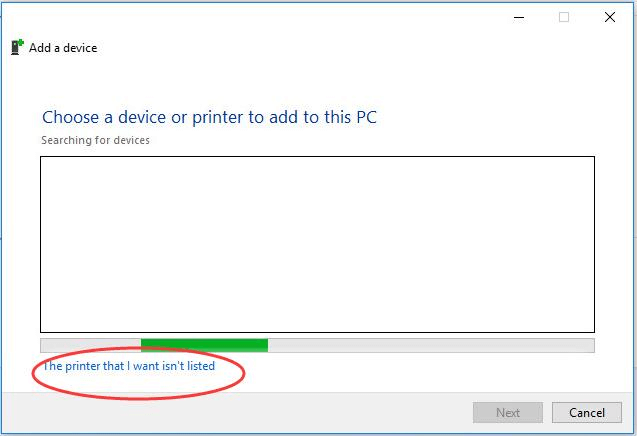
Step 5: Click on the option Add Local Printer or Network Printer with Manual Settings and then click on Next button.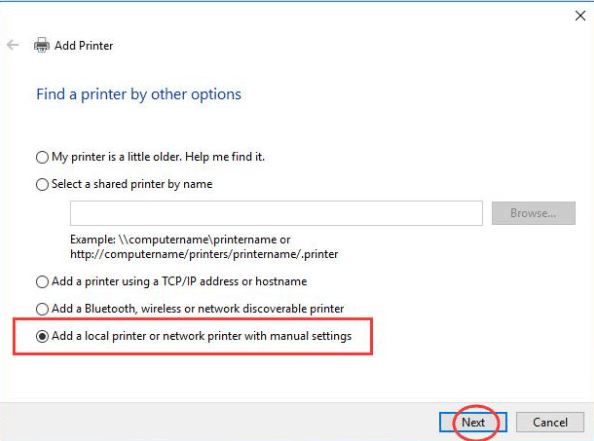
Step 6: From the dropdown list select the PORTPROMPT: (Local Port) option and click on Next.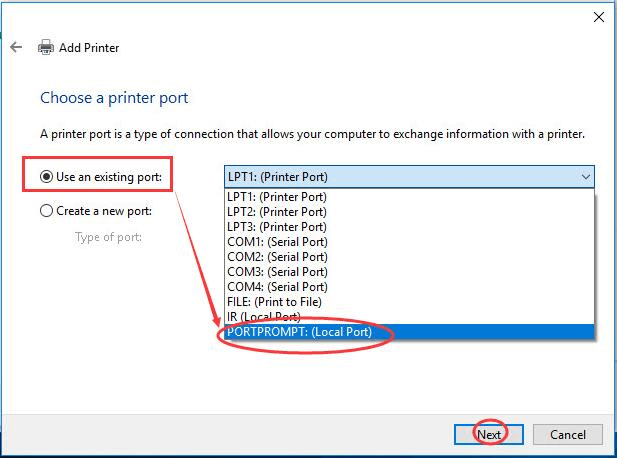
Step 7: Under the Manufacturer category select Microsoft and in the Printers category select Microsoft Print to PDF. Then click on Next.
Step 8 Select Replace Current Driver option followed by Next.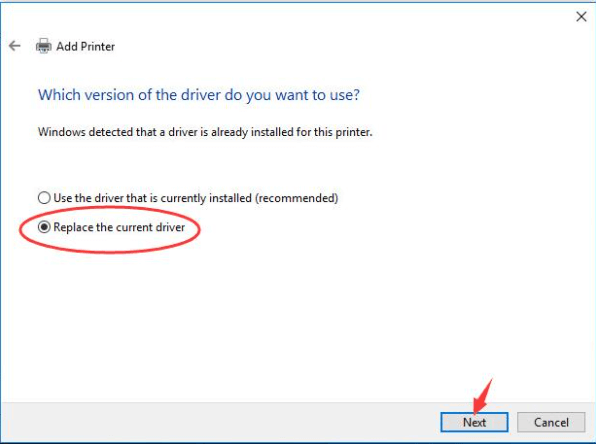
Click on Next on the following pop-up and then on Finish. It’s done. This will restore Microsoft to PDF.
Now simply check if the Microsoft Print PDF not working Windows 10 is fixed.
Also Read: Microsoft’s Latest Windows 10 Update Can Break Your Printer
Microsoft Print To PDF Not Working in Windows 10, 11: FIXED
Hopefully, the above methods helped you in fixing the Microsoft Print to PDF not working. Make sure you follow the format of solutions to save time and energy. If you still have issues, reach out to us in the comments section. For similar troubleshooting or problem-solving tech guides subscribe to our blog.
For regular tech news and updates follow us on Facebook, Instagram, Pinterest, and Twitter channels.


