How to Fix Logitech G930 Headset Driver Problems on Windows 10

Running into Logitech G930 headset driver problems on Windows 10? Don’t worry, after reading the entire article you will be able to fix this issue pretty quickly & easily.
Quite lately, many online gamers who prefer to use Logitech G930 wireless gaming headphones have reported they are unable to hear sound from their headset. If you are one of them, don’t panic, the issue is solvable too.
The Logitech G930 gaming headset abruptly stops working on Windows 10, when it is associated with broken or out-of-date drivers. In addition to this, the outdated Windows operating system also leads to Logitech G930 software not working. Undergoing issues with your headset is really annoying because it affects your multimedia experience. But, the glitches can be fixed easily with a few simple solutions mentioned below.
Solutions to Fix Logitech G930 Headset Not Working on Windows 10
Below, we have put together 5 easy solutions to fix Logitech G930 headset driver problems for Windows 10. However, you may not need to give all of them a try, all you need to do is just make your way through them and pick the one that works best for you. Now, let’s read them!
Solution 1: Update your Logitech G930 Headset Drivers
Marjory, Logitech G930 headset driver problems occur when the respective drivers goes missing and are out of date. Hence, you should keep the associated drivers always in tip-top condition. You can do it either manually or automatically.
Manual Driver Update: Logitech regularly releases new updates & patches for their products. So, if you have good technical knowledge as well as sufficient time, then you can use the Logitech official website to find the correct driver online for Logitech G930 robust headset. Here are the steps one need to follow to manually find the most suitable drivers:
Step 1: Go to the official website of Logitech.
Step 2: After this, hover your mouse over the Support tab and choose Downloads from the drop-down menu list.
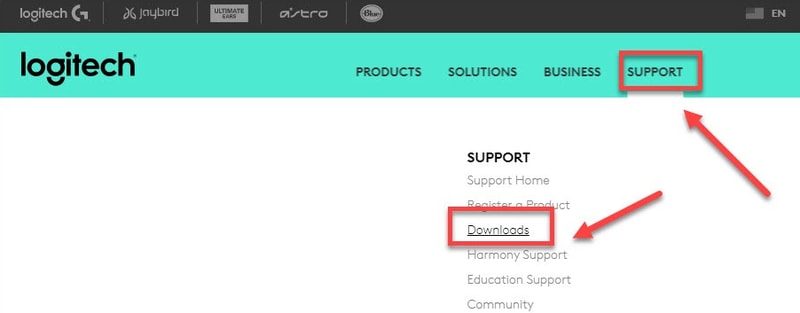
Step 3: Then, type Logitech G930 inside the search box and hit the Enter key from your keyboard.
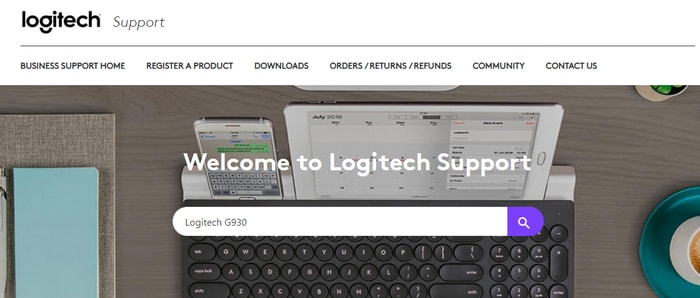
Step 4: Choose Wireless Gaming Headset G930 from the search results.
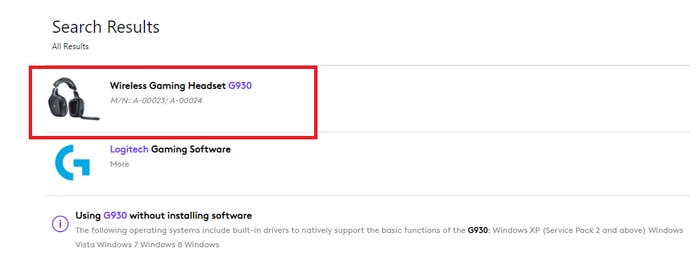
Step 5: Next, click on Downloads from the left menu pane.
Step 6: Click on the Download Now button.
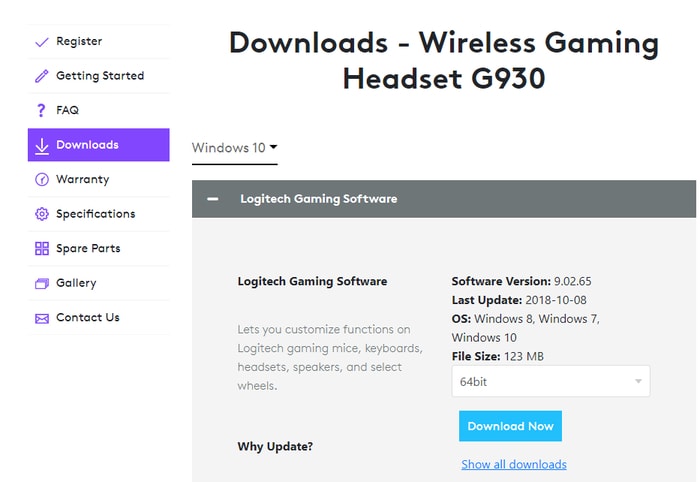
Step 7: Run the setup file and complete the installation by following the on-screen instructions.
Once done, then reboot your computer to save changes.
Sometimes, the manual methods can be error-prone and tiring, hence we suggest you update drivers automatically.
Automatic Driver Update: If you are unable to update the drivers manually then you can do it automatically with the help of Bit Driver Updater. It is a globally acknowledged driver updater utility that provides complete ease to its users by automating every operation.
The driver updater utility can fix all faulty, broken, or out-of-date drivers with just a single tap of the mouse. In addition to this, the software has the ability to troubleshoot and fix numerous Windows-related issues including BSOD (Blue Screen of Death) errors, system failures, regular crashes while playing the game, and many more. Unlike others, the software can automatically create a backup of the existing drivers before updating them, so they can be restored if required.
Below are the steps one needs to take into consideration in order to Logitech G930 drivers on Windows 10:
Step 1: First of all, you need to download the Bit Driver Updater. To do so for Free, click on the button below.
Step 2: Now, double-click the downloaded file and execute the on-screen instructions to get the software installed on your computer.
Step 3: Once done, then launch it and wait for the Bit Driver Updater to complete the scans on your PC.
A Point to Remember: Usually, Bit Driver Updater automatically starts scanning your PC for outdated or faulty drivers. But, in some rare cases, it doesn’t start on its own, if that happens with you. Then, you need to start it manually by clicking on the Scan button from the left pane as shown below.

Step 4: After that, it provides you with a detailed list of scan results. Go through the list, then locate the Logitech G930 headset and click on the Update Now button presented next to it.
Step 5: If you found other drivers also need to be updated, then you can update them too along with the Logitech headset drivers. For this, you have to click on the Update All button, instead.

It is recommended to use the pro version of the driver updater utility in order to unlock its complete potential. The pro version possesses advanced features that include one-click driver update, 24/7 technical support, scan scheduling, full money-back guarantee, automatic updates, top-notch performance, and whatnot.
Also Read: Download and Update Logitech Driving Force GT Driver for Windows 10, 8 & 7
Solution 2: Use Another USB Port
Many users have reported that plugging the headsets into the front ports on their PC resolved the Logitech G930 headset driver problems for Windows 10. So, you can also try this tactic. Here’s how:
Step 1: Disconnect your Logitech G930 headset.
Step 2: Now, re-connect it to another port.
Hopefully, this fix should work for you in order to fix Logitech G930 not detected in Windows 10. Although it is not a permanent solution, so it might not work, so try the other solutions mentioned below.
Solution 3: Reinstall your Drivers
If none of the above-mentioned solutions worked, then you need to reinstall the associated drivers. Because, many times, due to various incompatibility issues updating the drivers doesn’t fix the problem. Below is a quick tutorial for the same:
Step 1: Open Device Manager by pressing the Windows + X keyboard buttons at a time.
![]()
Step 2: Then, expand the category of sound, video, and games controllers.
Step 3: Right-click the Logitech G930 headset and choose Uninstall Device from the context menu list.

Step 4: If a confirmation dialog box pops up, then make a click on Uninstall.
Once drivers are removed, then start your machine again and re-install the most suitable driver for your Logitech G930 headset. This solution should fix Logitech G930 drivers problems on Windows 10 64-bit.
Also Read: Download Logitech F710 Driver & Fix Problem On Windows 10
Solution 4: Eliminate Logitech Gaming Software
Logitech G930 not connecting, even after reinstalling the associated drivers? If yes, then try to remove the Logitech gaming software with the simple steps shared below:
Step 1: Altogether hit the Windows + I keys to trigger the Windows Settings.
Step 2: After that, click on Apps to proceed further.
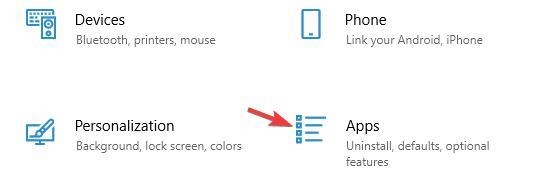
Step 3: Now, scroll down to the Logitech Gaming Software and select it.
Step 4: Lastly, click on the Uninstall option.
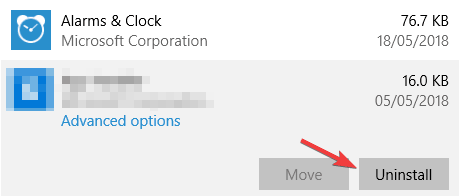
Once done, then try to access your Logitech G930 headset to check if it works. Unfortunately, the issue still persists, don’t worry, just move on to the next solution.
Also Read: Logitech C920 Webcam Drivers Download & Update for Windows 10
Solution 5: Perform Windows Update
If you are using an outdated version of the Windows operating system, then you may face a Logitech G930 headset not working issue. Therefore, you need to update your Windows OS from time to time. Below are the steps to do so with ease:
Step 1: Launch Windows Settings by quickly pressing Windows Logo and I keyboard buttons at the same time.
Step 2: Once you are in Windows Settings, then click on the Update & Security.

Step 3: Now, on the left, choose Windows Update and then click on the Check For Updates from the right pane.

Wait for a while until Windows finds, download, and install the available updates to your system. Upgrading the version of the Windows operating system should fix all the possible issues of your Logitech G930 headset and make it work again.
Also Read: Download, Install and Update Logitech G910 Software
Logitech G930 Headset Not Detected on Windows 10: FIXED
So, these were some of the most workable solutions that can help you fix Logitech G930 headset driver problems for Windows 10. We hope this troubleshooting guide will help you in the best way possible.
If you have any questions, or further suggestions then do let us know in the comments below. We will try to help you out.
Additionally, do subscribe to our Newsletter for staying updated and informed. Along with this, get connected to us through Facebook, Twitter, Instagram, and Pinterest.



