How to Fix IDT High Definition Audio CODEC Driver Problem on Windows PC
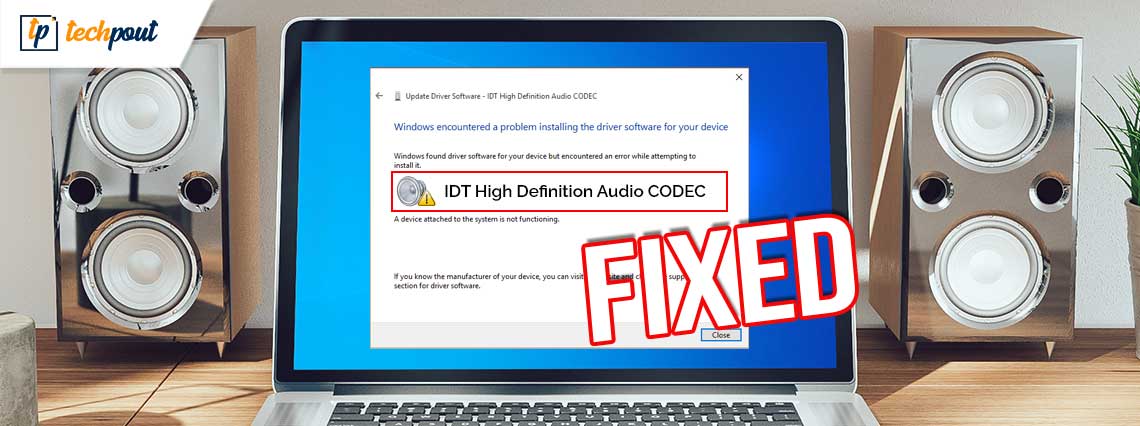
A precise troubleshooting guide to fix IDT High Definition Audio CODEC driver problems on Windows 10, 8, 7 PC.
Did you just upgrade to Windows 10 and are unable to hear any sound from your audio device? Well, if yes, then you are not alone, there are a lot of Windows 10 users who witnessed the very same issue. However, this could occur due to outdated or faulty drivers. The error message simply pops up by saying IDT high definition audio CODEC driver error. When the respective drivers goes missing or out of date, then it prevents delivering the proper sound.
However, don’t worry, as it can be fixed quite easily & quickly. If you don’t know, how, then you have come to the right place, here we have created a list of easy solutions explaining how to fix IDT High Definition Audio CODEC driver problem.
A List of Solutions to Fix IDT High Definition Audio CODEC Driver Problems on Windows PC
Go through each method mentioned below to fix IDT High Definition Audio CODEC driver issues on Windows PC.
Solution 1: Update your Audio Drivers
Since the issue is related to drivers, hence you should keep updating the drivers from time to time. The users can either download the drivers manually or automatically. For better understanding, we have explained both the approaches, let’s read them:
Manual Driver Update: IDT high definition audio CODEC a device attached to the system is not functioning? Then, update drivers manually, for this, you can use the manufacturer’s official website. But it might be tougher to find the correct drivers online, specifically for the newbies.
Automatic Driver Update: No worries, if you are unable to detect the most suitable drivers for you. You can do it automatically with the use of reliable driver updater software like Bit Driver Updater.
It is a globally recognized driver updater software that comes with treasures of features to simplify this daunting task. Although the software automatically creates the backup of currently installed drivers so they can be restored whenever needed. With this driver updater tool, one can easily increase the overall performance speed of the PC.
The Bit Driver Updater comes with a special tool called scan scheduler, that allows its users to set the scanning time as per their convenience. Below are the steps which need to be followed in order to update audio drivers with Bit Driver Updater:
Step 1: Download Bit Driver Updater from the button below.
Step 2: Then, run the downloaded file and finish the software installation.
Step 3: Launch Bit Driver Updater on your PC and wait until it completes scanning your device for outdated, broken, or faulty drivers.
Step 4: Once the scanning is done, then you need to check the scan results and locate the faulty or out-of-date audio drivers.
Step 5: Next, make a click on the Update Now button presented next to it.
Step 6: If you see that other drivers also need an update, then you can also click on the Update All button to perform driver update for all outdated drivers at once.

That’s it! Now, the IDT High Definition Audio CODEC driver problem issue on Windows PC has been fixed. If not, then move on to the next methods mentioned below.
A Point to Remember: Bit Driver Updater possesses a 60-days complete refund policy. Along with this, it also offers round-the-clock technical support, as well as downloads only WHQL certified and reliable device drivers.
Also Read: How to Fix Generic Audio Driver Detected in Windows 10
Solution 2: Reinstall your Audio Drivers
If you still encounter IDT high definition audio CODEC not working even after updating the respective drivers to their newest versions, then reinstalling the audio drivers may work for you. From information gathered online, we realized that this solution actually worked for many Windows PC users.
In order to reinstall the drivers, you need to uninstall the currently installed drivers first. For this, you can seek help from Windows inbuilt utility tool called Device Manager. Here is a quick tutorial to do so with ease:
Step 1: Go to the Device Manager window by altogether pressing the Windows Logo + X keys from your Keyboard.
![]()
Step 2: Then, choose Device Manager from the quick access menu list.
Step 3: After that, locate the Sound, Video, and Game Controllers category and double click the same category to expand it.
Step 4: Next, click right on the IDT High Definition Audio CODEC device and choose Uninstall from the context menu list.

Step 5: Click YES, if a confirmation box prompts.
Step 6: Lastly, reboot your PC.
Once existing drivers are uninstalled, then reinstall the respective drivers from the Official Website of the manufacturer.
Also Read: Intel High Definition (HD) Audio Driver Issue on Windows 10 [FIXED]
Solution 3: Install Driver in Compatibility Mode
Neither updating nor reinstalling the driver helps you fix IDT high-definition audio CODEC issue in Windows PC? Don’t panic, try to install the driver in compatibility mode. Here are the steps to install drivers in compatibility mode.
Step 1: Locate the driver downloaded file and click right on it to choose Properties from the option that appears.
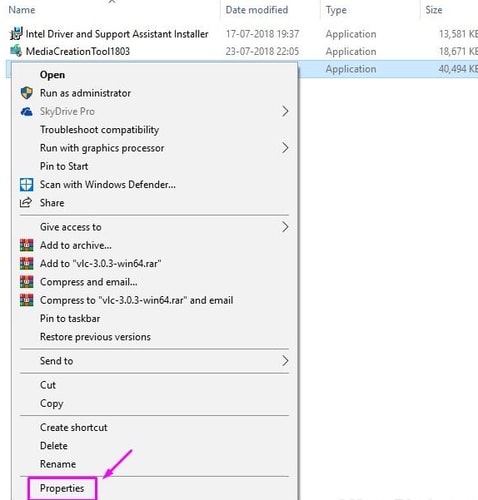
Step 2: Then, switch to the Compatibility tab and tick mark the box presented before Run this program in Compatibility mode for.
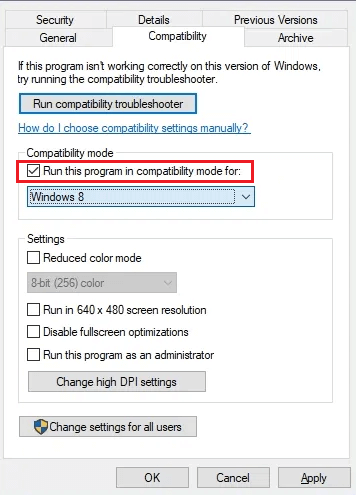
Step 3: After that, from the drop-down menu list choose an older version of Windows OS (Windows 7 or Windows 8).
Step 4: Next, make a click on the OK option.
Step 5: Thereafter, start the installation process by clicking double on the driver set-up file. Later on, comply with the on-screen instructions.
Step 6: Reboot your PC.
After the successful installation of drivers, try to check if the solution resolves the problem for you. Unfortunately, if not, then try another solution.
Also Read: Fix Connections to Bluetooth Audio Devices and Wireless Displays in Windows 10
Solution 4: Enabling IDT Audio Associated Services
If none of the above-mentioned solutions worked for you, then, consider enabling the services related to the IDT audio CODEC driver. Changing the Startup of services to Automatic might fix this inconvenience. Here is how to do that:
Step 1: Click right on the Start menu button and then choose Run from the quick access menu list.
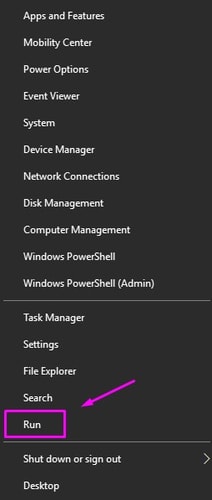
Step 2: This will open the Run dialog box on your screen. Wherein, you need to type services.msc in the text field and then click on the OK option. You can either hit the Enter key from your keyboard.

Step 3: Navigate to the Windows Audio option and make right-click on it. Then, choose Properties.
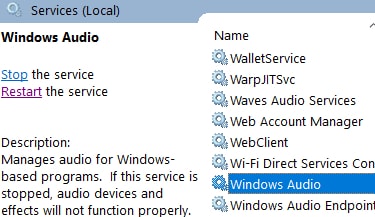
Step 4: Now, choose Startup type as Automatic under the General tab. Next, make a click on the Start button and click on OK to save the recent changes.
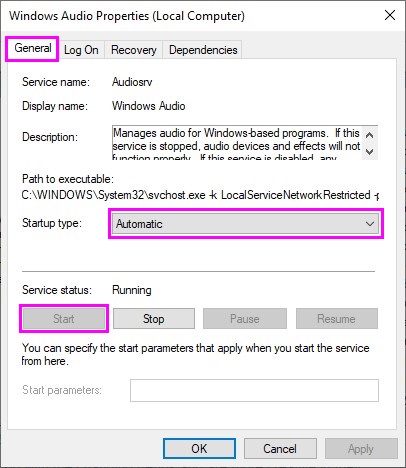
Important: Perform the same steps for enabling the Multimedia Class Scheduler and Windows Audio Endpoint Builder services.
Step 5: Once done, then reboot your computer.
This should resolve the IDT high definition audio CODEC driver issue on Windows 10, 8, 7 PC.
Also Read: How to Fix Install Realtek HD Audio Driver Failure in Windows 10
IDT High Definition Audio CODEC Driver Problems on Windows PC: FIXED
Thus, you can easily & quickly fix IDT high definition audio CODEC driver problems on Windows 10, 8, 7 PC. We hope this guide helps you in the best way possible.
If you have any questions then do share them with us in the comments below. Also, let us know in the comments which solution worked for you.
Lastly, do subscribe to our Newsletter for reading more helpful guides just like the current one. Apart from that, you can also follow us on our Social Media Platforms for way quicker updates on Facebook, Twitter, Instagram, and Pinterest.



