[Fixed] Copy and Paste Not Working Issue In Windows
![[Fixed] Copy and Paste Not Working Issue In Windows [Fixed] Copy and Paste Not Working Issue In Windows](https://wpcontent.techpout.com/techpout/wp-content/uploads/2020/04/15170836/How-to-Fix-Copy-Paste-Not-Working-Issue-in-Windows.jpg)
Are you unable to copy & paste in Windows? Are you finding it difficult to determine how to fix “copy and paste not working” issues in Windows? Don’t worry as through this post we will present some quick fixes for this issue.
Copy and paste is one of the most essential and oldest functions of Windows and there is probably not a single day spent without using this feature while working on our systems. The best thing is that the copy & paste function is applicable everywhere whether we are documenting something or trying to move a folder from one location to another.
So, when “Ctrl+C” and “Ctrl+V” or “Ctrl+X” and “Ctrl+V” doesn’t seem to respond, then it could be due to some corrupted program, malware in your system, interference from the antivirus program, or due to some problematic plugins. Well, the host of problems is endless, so we will look at some of the most feasible solutions to fix copy and paste issues on Windows 10.
Universal Method to Fix Copy & Paste Not Working Issue in Windows (Strongly-Recommended)
Try Bit Driver Updater to keep up the good work of device drivers. It is hard to find an accurate and compatible driver manually, therefore, it is recommended to use the Bit Driver Updater for ease of operation. By ensuring the most up-to-date version of the device drivers you can troubleshoot copy and paste not working issues in Windows PC. Click on the button provided below to get this amazing utility for Free.
6 Best Solutions To Fix Copy and Paste Not Working Issues In Windows PC
If you have been wondering why the copy and paste feature stopped working on your Windows PC, and don’t know how to solve it, then here are a few methods to troubleshoot the problem on your own.
Solution 1: Clear The Clipboard
The most common problem that leads to copy & paste issues is the cluttering and filling of the clipboard. Clipboard is the temporary storage area where a copied item is stored before passing into another location or file.
If you come across a message like “clipboard is full” or “empty your clipboard,” then you can clean it to resume copy-pasting again.
Here are the steps to clear the clipboard:
- Open the Command Prompt and “Run as administrator.”
- Type the following command and press Enter: cmd /c “echo off | clip”
- Then, the cursor should automatically move to the next line and keep blinking. This indicates that the aforementioned command has executed correctly.
- You can verify if you are able to copy-paste now. If you are still unable to copy-paste in Windows, then try the subsequent fixes.
Read More: How To Fix Flickering Screen Issues on Windows 10
Solution 2: Update Windows
Sometimes if the Windows has not been updated for a long time, then it can lead to copy-paste issues. Updating Windows to the latest version is the best and most feasible solution to fix copy-paste problems in Windows 10 PC.
- Go to the System Settings.
- From there, go to the “Update & Security” section.
- Then, you can click on “Check for Updates” and Windows will automatically install the latest available updates.
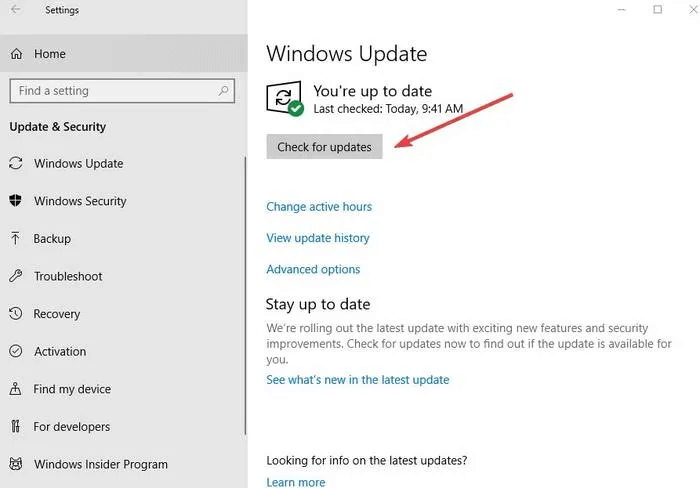
You can restart your system to see if the copy-paste feature is now functioning.
Solution 3: Disable Antivirus Software Momentarily
Sometimes, the antivirus program can interfere with the system functioning including copy and paste function, system start-up, etc. Thus, you can either disable some features of the antivirus momentarily or else, disable it completely to resolve the copy-paste malfunctioning issue.
Also, you can switch to a new antivirus program and hopefully, the new antivirus program would not interfere with your system function.
Solution 4: Update Device Drivers Using Bit Driver Updater
Keeping the device drivers updated is always recommended for a smooth-running PC. It can be done either manually or with the help of a driver update software.
We recommend that you install an ideal driver updater tool to automatically look for updated versions of your device drivers and install them automatically on your PC so that your PC runs smoothly. When it comes to choosing the best driver updater, then Bit Driver Updater is the one that fits the bill. It is the leading tool that offers extraordinary features including one-click update, performance booster, time-saver, 24/7 customer support, and many more.
Bit Driver Updater is a decent driver updater tool that is capable of running automatic scans, updating the drivers at one shot, and also maintaining a backup of your drivers. It is an all-in-one solution that keeps your system running smoothly. Plus, Bit Driver Updater works effortlessly and within a short span of time update all the drivers. Here is how it works seamlessly!
Step 1:- Download the Bit Driver Updater from the download button given below.
Step 2:- Once downloaded, execute the setup file to launch it.
Step 3:- Then, it will commence the scanning process automatically, until it gets executed you need to wait.
Tip:- Just in case, if the Automatic Scan isn’t started as its own in that case, you are required to click on the Scan option to manually run the Automatic Scan. However, this happens quite rarely, but if it happens then you should know the alternative of it.

Step 4:- After this, it will prepare the list of drivers, you need to examine the list before taking any actions.
Step 5:- At last, click on the Update Now button.
In addition to this, Bit Driver Updater is a time saver driver updater tool that allows you to update all the drivers in one go. For updating all the drivers in a single click, you need to click on the Update All button instead of Update Now. These are the steps that you need to follow to update drivers through the Bit Driver Updater tool.
Solution 5: Run The System File Checker
So now your copy-paste button is not working and you have noted some file corruption issues.
If there is an issue, the system file checker can correct it or rectify it for you if you want.
How would you do that?
These are a few steps to do it:
- Run the Command Prompt as an admin.
- Type the following command and hit the Enter key – sfc /scannow
- This should initiate the system scan, and it may take some time to do so. When the scan is completed, restart the computer again and check if your copy-paste function has got fixed.
If it has not fixed the problem at hand, then you must look into it further and try the subsequent method.
Read More: How To Fix Headphones Not Working On Windows 10
Solution 6: Scan The PC For Viruses & Malware
It may so happen, that if your system has installed malware, then it can cause problems with the copy and paste function. You can easily scan your system with an effective antivirus program to see if there is an installed malware that’s interrupting the basic functioning of the computer.
The antivirus program can detect and deal with the installed virus. Doing this should fix the copy & paste issue on your Windows 10 PC.
Wrap Up
Without the copy & paste function, it will be difficult to perform even the basic tasks on your systems. The best way to deal with “copy & paste not working” issues on Windows 10 has been detailed in this article. Hoping that you will be able to troubleshoot your problems related to copy & paste issues in your system now.



