Epson WF-2540 Printer and Scanner Driver Download

The correct and compatible driver for the Epson WF-2540 printer/scanner ensures smooth device performance. Hence, this article introduces the best ways to get the updated Epson WF-2540 driver downloaded and installed for Windows 10 and 11.
WF-2540 driver is an attractive printer from Epson with appealing features, such as a fast speed of 4.7 ISO ppm (Color) and 9 ISO ppm (Black), four individual ink cartridges, and more. However, it still cannot perform as per your expectations without an Epson WF-2540 driver.
The Epson WF-2540 printer driver connects the device to your PC. It helps the PC understand your printing or scanning commands by converting them into binary codes. If there is no driver, the computer cannot perform perfect execution of your instructions.
Hence, this article shares the top methods to download, install, and update the Epson WF-2540 driver for Windows 10/11. Let us proceed to the same without any ado.
How to Download, Install, and Update the Epson WF-2540 Driver
Below are the methods you can try to get the updated Epson WF-2540 driver for Windows 11/10 downloaded and installed on your computer.
Method 1: Download the Epson WF-2540 driver from Epson’s website
Every manufacturer (including Epson) releases drivers and driver updates on the official website. You can download the latest driver from the official website of Epson if you know your computer’s operating system. If you do not have the operating system details, you can find the OS through the path Settings>System>About. After finding the operating system details, you can follow these steps to get the driver for your Epson WF-2540 printer/scanner.
- Firstly, navigate to the official website of Epson.
- Hover over the Support option present in the menu at the top.
- Choose Printers from the on-screen menu.
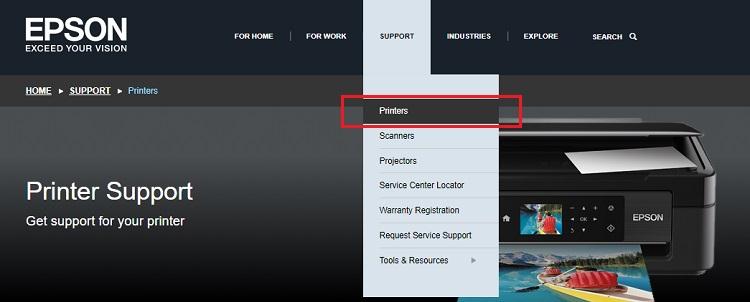
- Input WF-2540 in the search box and press the Enter button on your keyboard.
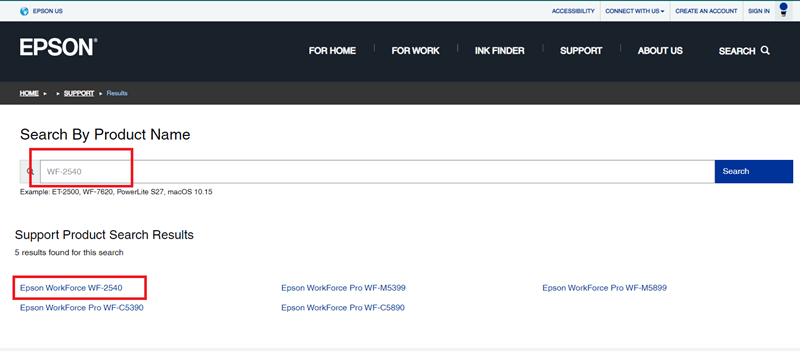
- Select your printer from the on-screen search results.
- Choose your operating system.
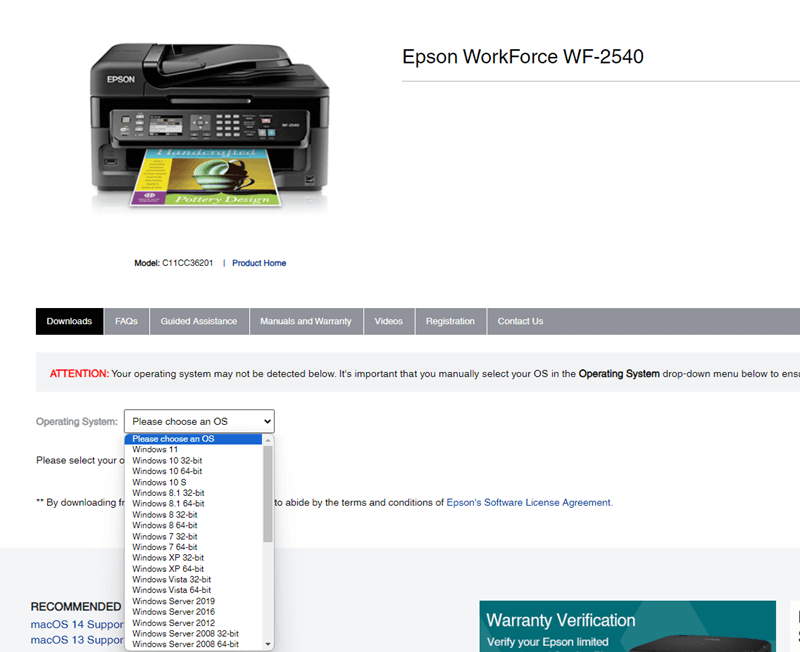
- Click Download to get the latest driver package downloaded on your device.
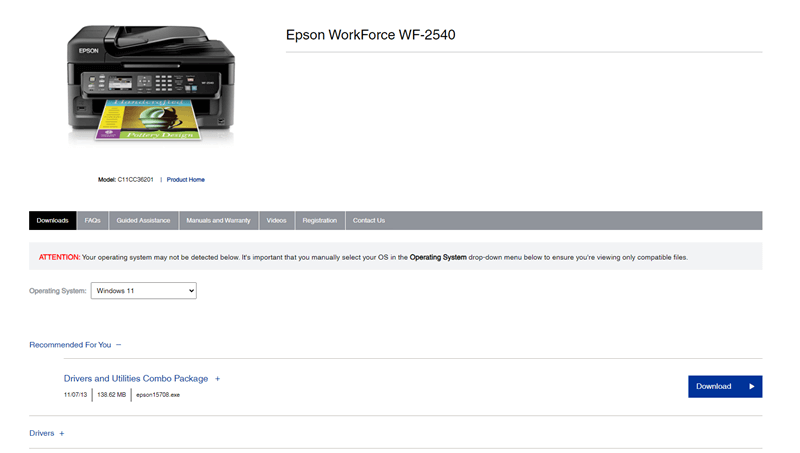
- Double-click on the downloaded file and follow the directions available on your screen to install the Epson WF-2540 scanner driver.
Method 2: Download and install the Epson WF-2540 driver from Device Manager
Device Manager is an in-built utility that allows users to download and install updated drivers for various devices, such as printers, graphics cards, etc. It categorizes all the devices into easily identifiable categories so that you can find a device and install driver updates for it. Though the driver installation process via this utility is a bit lengthy, here is how to download the Epson WF-2540 driver for Windows 11/10 and install it using the Device Manager.
- Firstly, use the Windows+X keyboard shortcut to access the Quick Access menu.
- Now, select Device Manager from the context menu available on your screen.

- Now, navigate to and expand the category of Printers or Print queues.
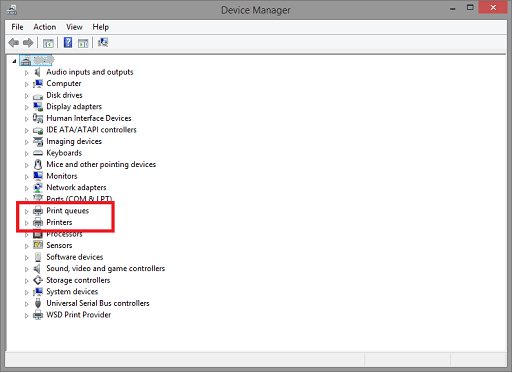
- Right-click your Epson WF-2540 printer and select Update driver from the available menu.

- Select the Search automatically for updated driver software option from the on-screen options.

- Wait until the updated driver for the Epson WF-2540 printer/scanner is downloaded and installed on your computer.
- Lastly, get your PC restarted to complete the process.
Method 3: Download the Epson WF-2540 driver update automatically (Recommended)
The manual methods to download and install the updated Epson WF-2540 printer and scanner driver are not beginner-friendly, time-consuming, and quite risky. If you install an incorrect driver on your computer, it may do more damage than good to your computer.
Hence, it is always better to download and install the latest drivers through a reliable program like Win Riser. The Win Riser software downloads and installs driver updates instantly and safely with just a few clicks and provides many PC optimization benefits.
Moreover, Win Riser allows you to backup and restore your current drivers, perform in-depth and scheduled scans, add drivers to the ignore list if you do not wish to update them, scan your device for malware, and declutter your computer.
Below is the link to get this incredible software on your device.
After downloading and installing the software on your computer, here are the simple steps you can follow to download and install the driver.
- Firstly, launch the Win Riser program.
- Now, allow the software to Scan the computer.
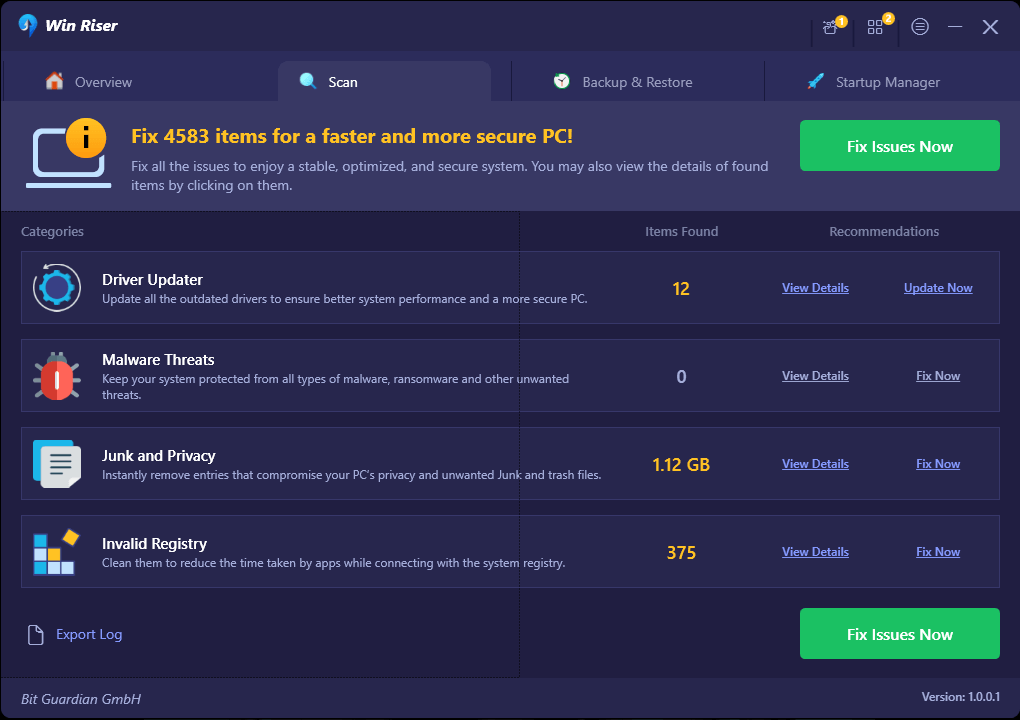
- Review the results after a few seconds (when the scan is complete).
- Lastly, select the Fix Issues Now option to eliminate all the issues plaguing your device’s performance.

Epson WF-2540 Driver Downloaded and Installed
This article guided you through various methods to download, install, and update the Epson WF-2540 printer and scanner driver for Windows 10/11. You can follow any of the above-mentioned ways to get the driver you need on your computer.
However, we think the best approach is to download and install the latest drivers automatically using Win Riser. If you know any other better approach to get the driver, have any other suggestions, or have any questions regarding this post, please write us a comment.



