Epson L110 Driver Download and Update for Windows PC

Check out the entire thread of the article to know how to execute the Epson L110 driver download and update on Windows 11/10 with the help of some manual or automatic methods as required.
Epson is one of the best manufacturers of hardware like printers, scanners, and more. The brand has an international reach and is trusted by over a million users worldwide. The brand offers a variety of device series and products to you. Hence, you get amazing options to select the device that can meet your requirements; home, office, personal, or professional.
One such device is the Epson L110 printer. This is a color Inkjet printer that’s suitable for home and small business requirements. The device can print both black and white & colored copies as per your print requirements. Additionally, the printer allows you to print 15 pages per minute which is quite good for a small printer.
The device can help you greatly but can also cause problems for you if unable to use it smoothly. This happens when the printer driver is outdated. The best solution to fix any obstruction and run the printer with ease is to execute the Epson L110 driver download and update.
The updated driver will allow your printer to access the required resources of the system perfectly and then run smoothly. This will also mean that the performance of your Windows device will also improve. So, let’s do the same.
In the further sections of this article, you will find multiple methods to download and update the printer driver on Windows 11/10 and other operating systems with ease.
How to Download or Update the Epson L110 Driver for Windows 11/10?
Below are some of the best methods to execute the Epson L110 driver download and update on Windows 11/10. The first two are manual and the third (last) one is automatic. Go through all of these methods first and then follow anyone to get the required driver. Just a suggestion, the manual one can be confusing, try the automatic one for ease.
Method 1: Take the Help of the Official Website of the Epson
The first manual method to proceed with the Epson L110 driver download and install for Windows 10/11 is to use the official website. The official website of Epson, just like any other hardware manufacturer, allows you to search for any device and download its driver. You can use the below procedure to download the driver with ease:
- Take the mouse pointer to the Service menu on the homepage of Epson IN and click on Printers under Drivers.
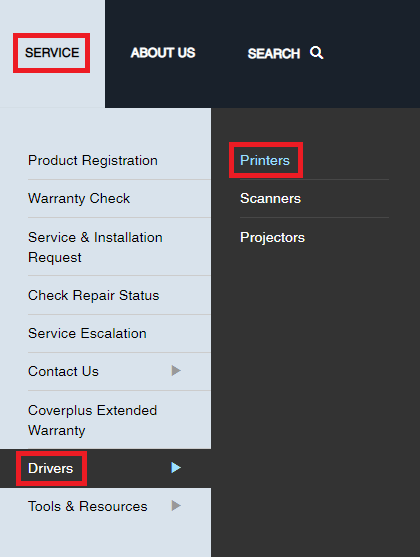
- You will find the section reading Search By Product Name. Under the same, type L110 and click on the product suggestion that appears.
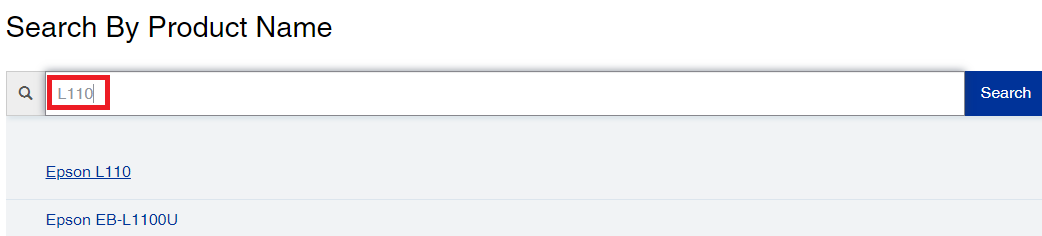
- Wait for a second while the webpage loads. Click on the menu across the Operating System and change as suited.
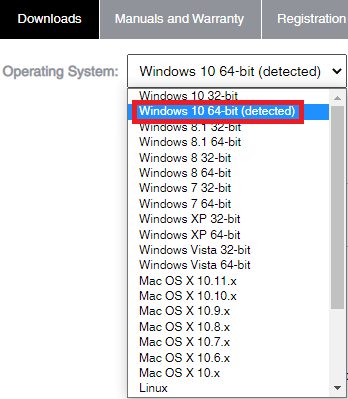
- Click on the Drivers category and then click on the Download button across the Printer Driver.
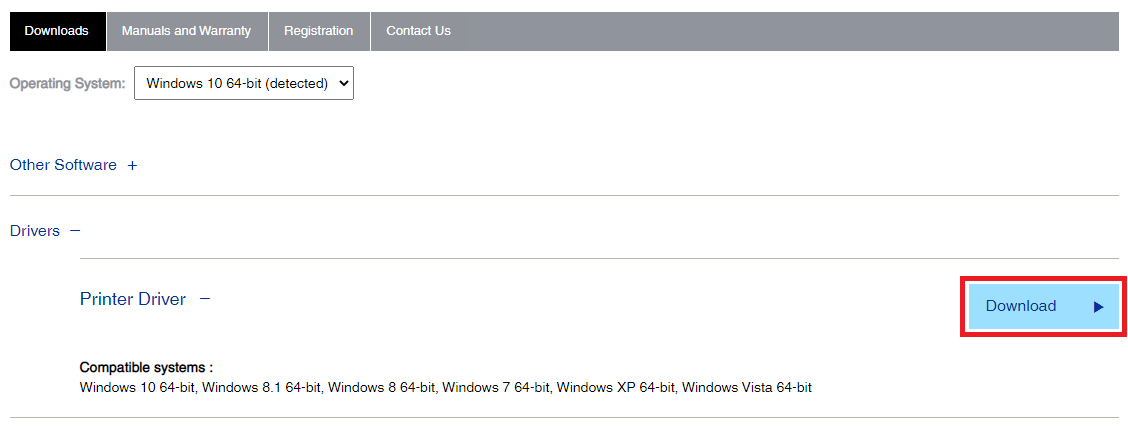
- When the file downloads, run it and install the driver.
Restart the system and voila, the Epson L110 driver download is complete. If you want another method to install the driver, follow the next one.
Also Read: Download, Install, and Update the Driver for Epson L120 Printer Free
Method 2: Device Manager for Epson L110 Driver Update
Another suitable solution to update any driver is to use the Device Manager, This is an amazing and Windows-integrated utility that allows you to manage any external or internal device connected to the Windows OS. With the help of this utility, you can update, uninstall, or reinstall the driver easily. Additionally, the tool will also help you scan the system for the latest hardware changes introduced to any device recently.
If you wish to know how you can proceed with the Epson L110 driver update using the Device Manager, then you can follow the steps shown below:
- Press Win+S, type Device Manager, and press the Enter key.

- Wait for some time. After this, you will see various device categories forming the Device Manager window. Look for individual print categories and double-click on them to expand.
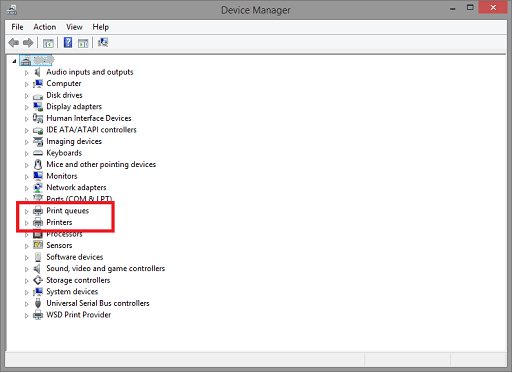
- Under at least one of these categories, you will find the Epson L110 driver. Right-click on the same and select the option to Update Driver.

- Proceed with the option stating Search Automatically for Driver Updates if any pop-up appears on the screen.

- A series of steps or instructions will appear if the device driver updates are available for your system. Follow the same and install the driver.
To conclude the driver update, restart your system. As the method is manual, you may be unable to download and update the driver. For ease, you can take the help of the next, automatic, method.
Also Read: Epson L360 Free Printer Driver Download and Install for Windows
Method 3: Use the Bit Driver Updater to Update Any Driver
A driver update is quite complicated and troubling for some users. This is because even if you know how to use any other method, you may be unable to find the driver updates. So, it is best to use a third-party but reliable driver updater. There are multiple tools or the best driver updaters that you can try, but the one that stands out from the crowd is Bit Driver Updater.
The tool offers multiple features to you like driver backup, restoring, WHQL-certified updates, and more. You will find out every single feature of the tool when you use it. For now, let’s follow the steps that will allow you to get the Epson L110 driver update for Windows 10/11 using the Bit Driver Updater:
- Firstly, download the latest version of the Bit Driver Updater by clicking on the button below.

- Install the software and launch it to proceed.
- Click on the Scan Drivers button to allow Bit Driver Updater to scan the system deeply and thoroughly for faulty and outdated drivers.

- A list of driver updates will appear on the screen in a minute or two. Use the same to find the required driver and use the Update Now button to install it. Alternatively, you can also take the help of the Update All button.
- Restart the system when the tool directs you to do it.
Also Read: Epson L3110 Driver and Software Free Download and Update
Epson L110 Driver Download and Update: Successful
So, here we are concluding the above sections showing various techniques to download and update the printer driver. With the help of any of these methods, you would be able to install the driver without facing any problems. All the solutions are reliable and do not affect your system in any way but will increase the performance of your system and the printer.
For ease, try to use the Bit Driver Updater and keep the software installed on your system. This will allow you to update any driver as and when required. Additionally, you can also ensure that your system and its devices are always up and running uninterruptedly.
For further information or assistance, you can use the comments section provided below. Write everything you have to and wait for us to respond quickly on the same, accordingly. Subscribe to our page’s newsletter and stay up to date with more such interesting guides. Show your support, share our articles, and follow us on Facebook, Twitter, Instagram, Pinterest, and Tumblr.


