How to Download and Connect Meta Quest App for PC
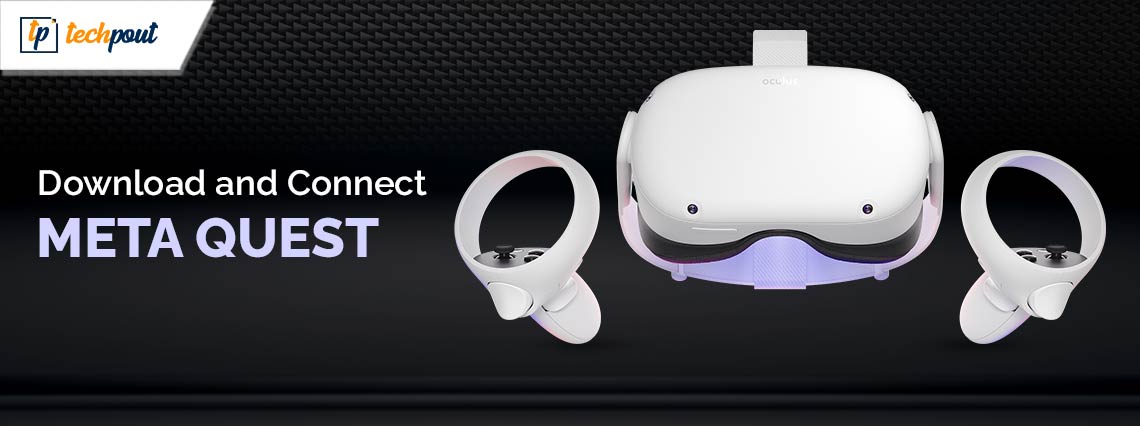
This quick and simple guide helps you enjoy an immersive experience on your PC by downloading and using the Meta Quest VR headset app.
Meta Quest (previously known as Oculus Quest) is an application to help VR headset owners use the headset on their computers. This driver and gaming app brings many drivers and services to allow various Quest/Quest 2/Rift VR headsets to function smoothly. However, if you need clarification on downloading and connecting the headset with the Meta Quest app for PC, this article is for you.
Here, in this article, we are going to explain the complete process of downloading and using the application to connect the headset to your computer in the best possible way. Let us drive right into it without wasting your valuable time.
Downloading the Meta Quest PC Application and Connecting the Headset
Below is how you can download the Meta Quest app for PC and use it to connect your VR headsets to your computer.
1. Downloading Meta Quest
In this section, we shall explain the steps to get the Meta Quest app for Windows 10 PC. However, let us first look at the requirements your computer must satisfy before downloading and installing the application.
System requirements of the Meta Quest PC app
| Component | Minimum Specifications |
| Processor | Intel i5-4590 / AMD Ryzen 5 1500X or greater |
| Graphics Card | Nvidia 970-series and higher/AMD 400-series and higher |
| Memory | 8 GB+ RAM |
| Operating System | Windows 10, Windows 11 |
| USB Ports | 1x USB port (USB 3.0) |
You can verify whether or not your computer satisfies the above compatibility requirements by applying the Win+I keyboard shortcut, choosing System from the available options, and going through the About section. After viewing the PC specifications, you can take the necessary steps (such as upgrading the GPU) to match them with the Meta Quest’s system requirements.
Once the specifications and requirements match, you can take the below steps to download the Meta Quest app for PC.
Steps to download the application
- The first step is to navigate to Meta’s official website.
- You can now click on the Download Software button in the Quest setup section to download the application package.
- Next, wait for a couple of seconds for the download to complete.
- In this step, double-click on the downloaded application setup and follow the instructions to install the app.
- After installing the application, use your email address or Facebook account to register with Meta to use the app.
Once you have registered with Meta, you can follow the steps in the next section to connect the headset using this application.
Also Read: Oculus Quest 2 Not Connecting to Windows PC {SOLVED}
2. Connecting the headset with the Meta Quest app for PC
There are two ways you can use the Meta Quest application to connect the headset to your PC. Let us discuss both ways.
Connecting the headset via the Meta Quest app Link
You can use the Link (cable) connection method to connect the headset. To do this, you need to buy a USB-C cable. In case your computer boasts a USB-C port, you can get a USB-C to USB-C cable. Otherwise, you can buy a USB-C to USB-A cable. Please ensure the cable is long enough to allow movement, as this method tethers you to the computer, restricting your ability to move freely. Once you have the required cable, you can proceed with the following steps.
- Firstly, ensure your headset is turned on.
- Secondly, open the Meta Quest application and choose Devices.
- Next, choose the option to Add Headset.
- In this step, you can select your headset from the available options and click Continue.
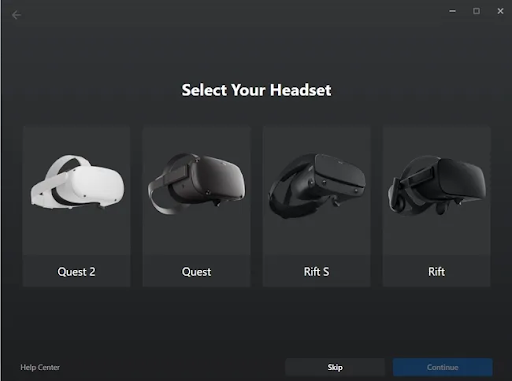
- You will now be asked to select a connection method. Choose Link (Cable) from the on-screen options and click Continue.
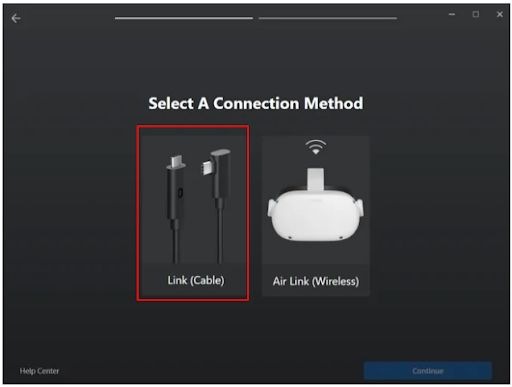
- You can now plug an end of your cable into the headset and another end into the computer.
- Click on the Continue button to proceed to the next step.
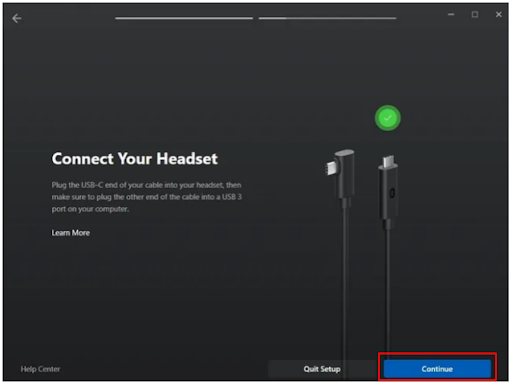
- Lastly, you can test your connection or click Continue to complete the process.
Using the Meta Quest app Air Link to connect the headset
Unlike Link, Air Link does not restrict your movement. Here is how to use it to connect your headset to the computer.
- Firstly, ensure both the headset and your computer are on a common WiFi network. It is advisable to use a 5GHz network connection.
- Next, navigate to the Meta Quest PC application.
- Choose Devices and click on the Add Headset option.
- In this step, choose your headset and then select Air Link (Wireless) as your connection method.
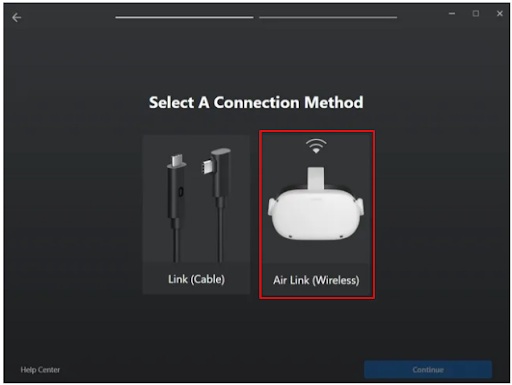
- Next, put on the headset.
- Now, hover over and select the clock on the navigation bar’s left side to open Quick Settings.
- You can now access the full settings menu by clicking on the gear icon in the top-right corner of the on-screen window.
- Choose the System box from the options on your screen.
- Next, find and toggle on the Quest Link.
- Choose your PC from the available computers on your network.
- Next, take off your headset and ensure the code appearing in it matches the code on your computer’s screen.
- After matching the code, click Continue to complete the headset pairing process.
Also Read: Fix the Requested Operation Requires Elevation Error on Windows PC
Summing Up
This article guided you through the complete process of downloading the Meta Quest app for PC to connect your VR headset to the computer for an immersive experience. We hope you found this write-up helpful. However, please leave us a reply in the comments section if you have any further questions.


