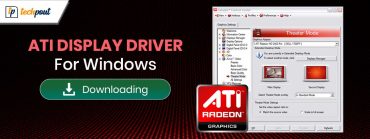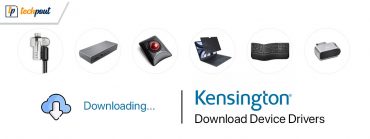Download, Update & Install DiMAGE Z5 Drivers for Windows 11/10

This article explains how to get the latest drivers for your DiMAGE Z5 camera downloaded and installed on Windows 10/11 to ensure it connects to your computer hassle-free.
Konica Minolta is the favorite digital camera of many photographers because of its anti-shake system, faster-focusing lens drive, top-notch AF accuracy, excellent low-light performance, and other outstanding features. However, connecting the camera to your computer may be challenging if appropriate and compatible DiMAGE Z5 drivers are not available on the PC.
A driver is an interface between the system and your camera, helping them communicate with one another for the smooth execution of your commands. If there is no driver, this communication breaks, causing various performance problems.
Hence, this article explains the best methods you can use to download and install an updated Windows 10/11 driver for the DiMAGE Z5 camera. Let us save precious time and walk you through them right away.
Methods to Download, Install, and Update DiMAGE Z5 Drivers
Below are the ways you can download and install the latest Windows 11/Windows 10 driver for DiMAGE Z5.
Method 1: Update Windows
Updating Windows is a common approach to downloading and installing updated drivers to solve various problems. Hence, you can follow these steps to update Windows to get the latest DiMAGE Z5 driver for Windows 10/11.
- The first step is to launch your computer’s settings. You can access the settings panel using the Win+I keyboard shortcut.
- In this step, choose Update & Security from the settings available on your screen.
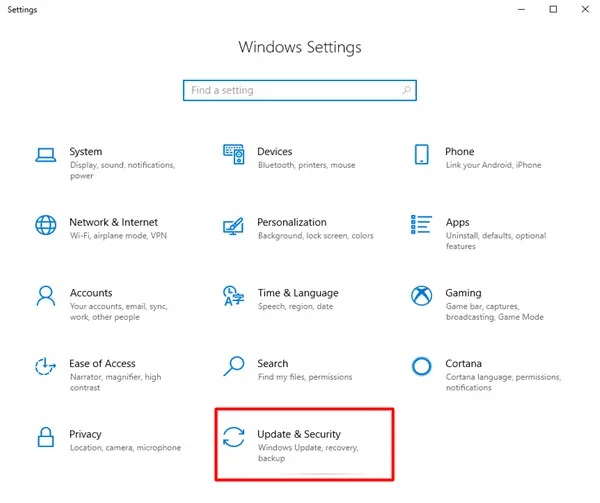
- You can now choose Windows Update from the left panel of the Update & Security window if it has not already been selected.
- Next, click on the button available to check for updates on your computer.
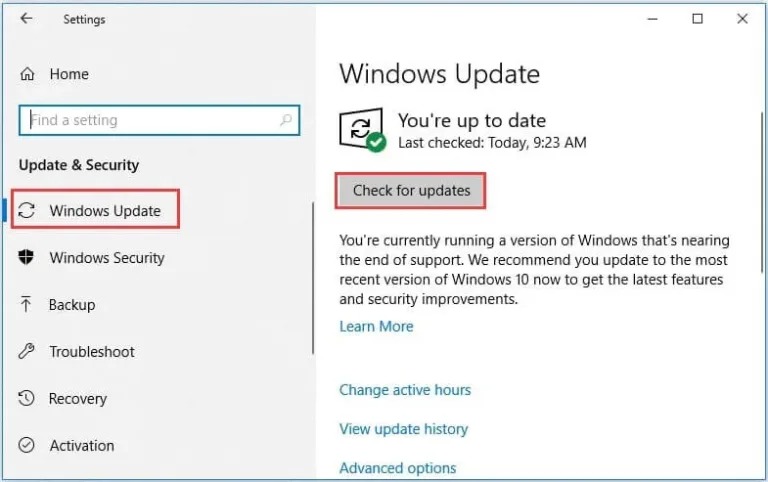
- In this step, download and install the updates suggested by Windows for your device.
- Lastly, restart your computer to save the changes and complete the process.
Method 2: Use Device Manager to download and install DiMAGE Z5 driver update
Device Manager is a built-in Windows computer application that downloads and installs the newest drivers for various connected devices to solve related problems. You can use this application to download and install the required driver for your DiMAGE Z5 device. Below is the step-by-step process to perform this action.
- First, search and open the Control Panel on your computer.
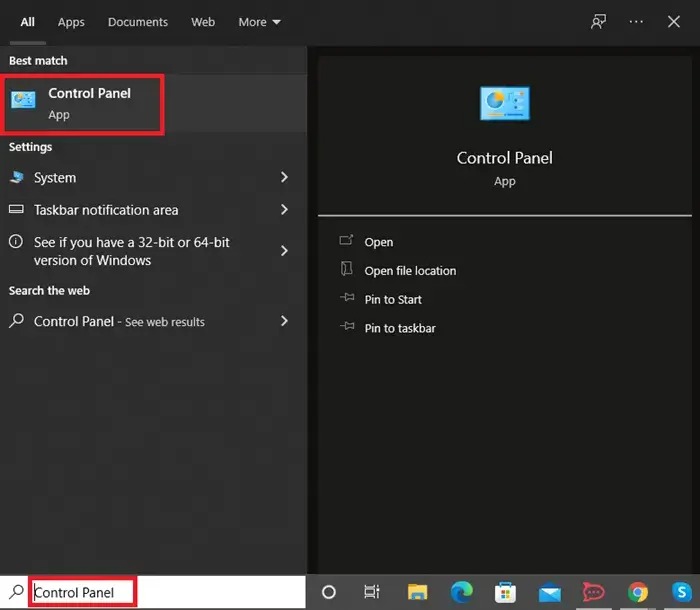
- In the next step, click on the Hardware and Sound category of the Control Panel.
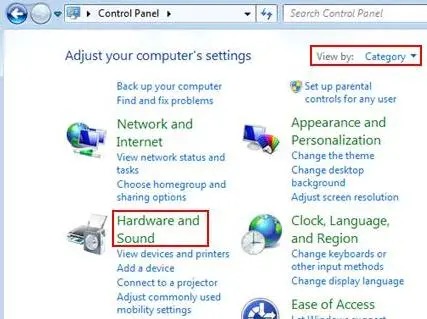
- You can now select Device Manager from the Hardware and Sound options to open it.
- After opening the Device Manager, double-click on the Universal Serial Bus Controllers to find your device. If your device is not available there, check the Cameras and Other Devices categories to find it.
- Next, right-click on the DiMAGE Z5 device and choose Update Driver from the options on your screen.
- In this step, choose the option allowing you to Search automatically for updated driver software.

- Next, wait patiently for an hour or more until Windows finds the needed driver, downloads, and installs it on your computer.
- Lastly, restart your PC to complete the process and save the changes.
Also know: Why Is Your Printer Offline and How to Fix it
Method 3: Download and install the DiMAGE Z5 driver update automatically with Win Riser
The above sections of this article discuss manual driver download and installation. As you may have noticed, downloading drivers through Windows updates may not always be successful, and it takes considerable time and effort to get the drivers via the Device Manager.
Hence, we advise you to download and install updated drivers automatically via Win Riser. The Win Riser software downloads and installs the driver updates instantly with one click, backups and restores current drivers, cleans junk, eliminates malware, removes invalid registry entries, and manages startup items to optimize your computer’s performance. Below is the link from where you can download and install this software.
After installing the software, let it scan your computer for a second or two, review the detected issues, click Fix Issues Now to solve all problems instantly, and restart the computer to save the changes.
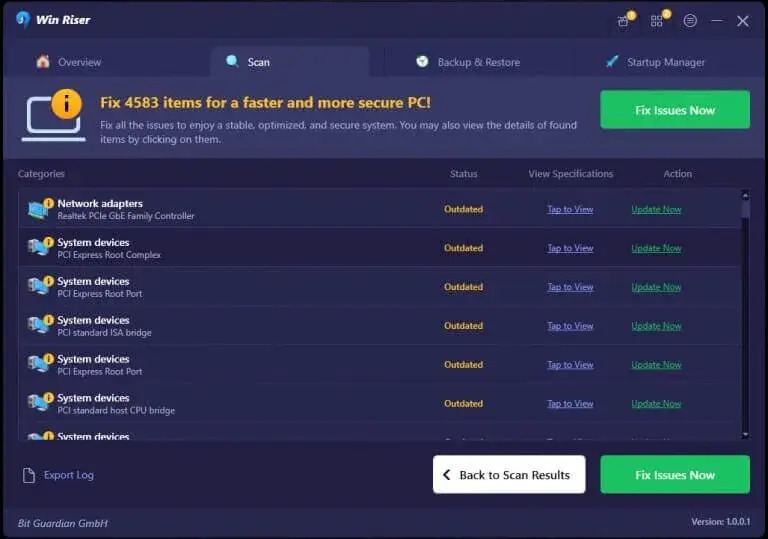
Updated DiMAGE Z5 Driver Downloaded and Installed
Through this article, we walked you through multiple manual and automatic methods to download and install the latest driver for your DiMAGE Z5 device so it seamlessly connects to your computer. You can follow any method you like. However, we recommend automatic driver updates using Win Riser for your convenience. If you have any questions or confusion, feel free to reach out to us through the comments section.