How to Fix COM Ports Missing in Device Manager Windows 10, 11
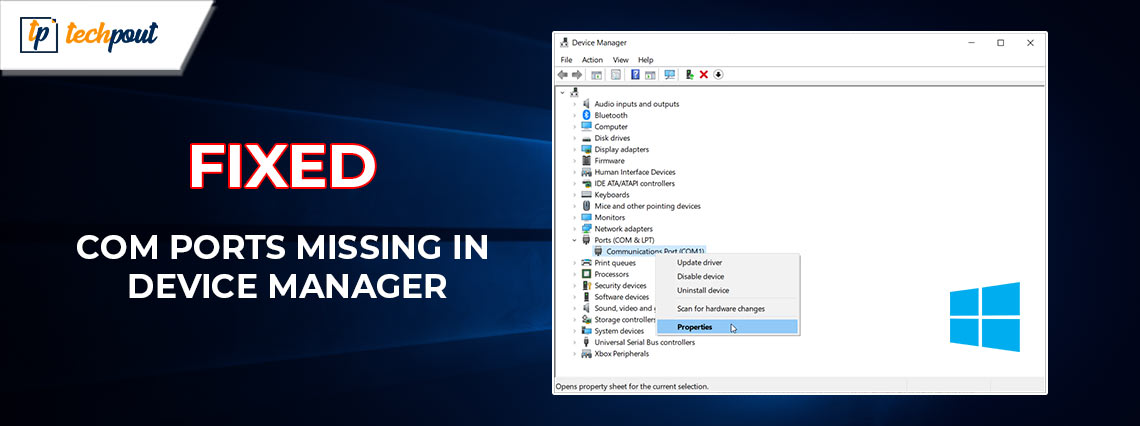
This article brings to light the three most effective solutions for the COM ports missing in the Device Manager problem.
COM ports facilitate the connection between a serial device and your computer. You can find the COM ports in the Device Manager as its crucial component. However, many users have reportedly found the COM ports missing in Device Manager.
Are you also among those users? If yes, you need not fret, as this article has the best possible solutions to the issue you are experiencing.
However, before fixing the Windows 11/Windows 10/Windows 7 COM ports missing in the Device Manager issue, let us understand the factors responsible for it. If you know why the problem may have occurred, solving it becomes as simple as ABC.
Hence, the following section shares the possible reasons COM ports are not showing in the Device Manager.
Why Are COM Ports Missing in Device Manager
The following factors may be responsible for the Windows 7/Windows 10/Windows 11 COM ports missing in the Device Manager issue.
- Outdated motherboard drivers
- Recent software changes
- Outdated COM port drivers
The above were some common reasons you may find COM ports missing in Device Manager. Let us look at the tried and tested fixes for this issue.
Fixes for COM Ports Missing in Device Manager (100% Working)
Below are the solutions you can try to get rid of the COM ports missing in Device Manager issues.
Fix 1: Enable the Option to Show Hidden Devices
Windows updates and other software changes can disable the option to view the port on your device, leading to the COM ports missing in the Device Manager issue. Thus, you can follow these steps to enable it.
- Firstly, right-click the Windows icon on your taskbar.
- Now, choose Device Manager from the options available to you.

- Select View from the top menu.
- Now, select the option to Show hidden devices from the on-screen menu.
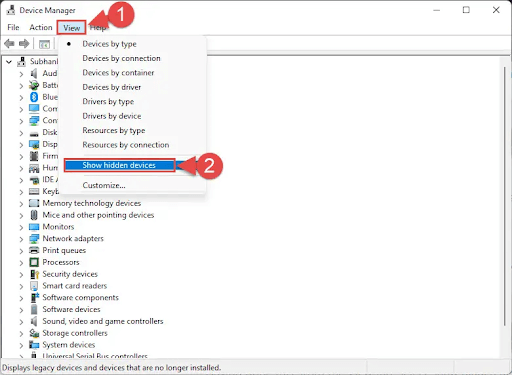
- Lastly, check whether or not the issue is resolved. If it remains unresolved, try the below fixes.
Also Read: How to Enable or Disable USB Ports in Windows 10/8/7
Fix 2: Update Drivers (Recommended)
Outdated motherboard or COM port drivers are among the top reasons you find COM ports missing in Device Manager. The driver is a connecting bridge between your computer and peripheral devices, enabling them to communicate with each other. Out-of-date drivers result in many annoying PC problems and updating them solves a lot of these issues.
Hence, you can update the drivers on your computer to solve the problem. You can update drivers automatically in no time with a single click using expert software like Bit Driver Updater.
The Bit Driver Updater updates all outdated drivers on your computer automatically with one click of the mouse. Moreover, it offers many other advantages like scheduled scans for out-of-date drivers, driver backup and restoration, driver download speed acceleration, ignore option for the drivers you do not wish to scan, and a lot more.
You can download and install this wonderful software from the following link to try it.
Bit Driver Updater scans your computer for two to three seconds after its installation. Once the scan is done, a list appears on your screen showing all the outdated drivers present on your computer.
You can Update All the trouble-creating drivers automatically with one click on the button given below the list of drivers.
Bit Driver Updater also boasts options to update the motherboard or COM port drivers individually. However, updating all drivers is a better choice to ensure your PC performs smoothly without any errors.
Also Read: Asus USB BT500 Drivers Download and Update for Windows 10, 11
Fix 3: Try Manual COM Port Addition
If none of the above solutions happens to solve the problem, you can add the COM ports manually to fix the COM ports missing in the Device Manager issue. Here is the step-by-step way to do it.
- Firstly, open Device Manager on your computer.

- Now, choose Action from the menu at the top.
- Select the option to Add legacy hardware to access the Add Hardware window.
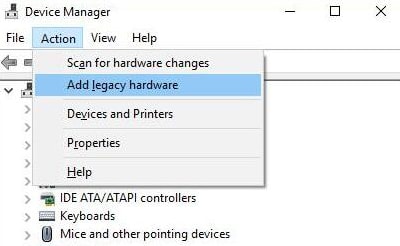
- Now, choose Next to proceed to the next step.
- Select the option to Install the hardware that I manually select from a list (Advanced) and press the Next button.
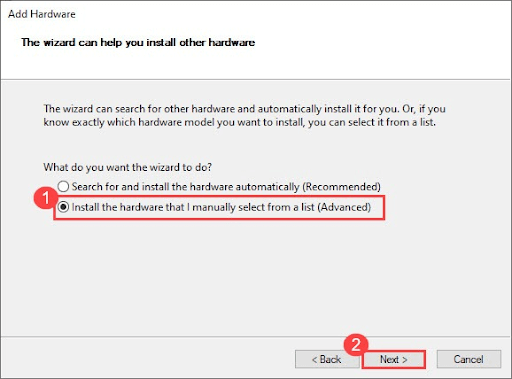
- Now, select Standard port types or the manufacturer for ports and select Next.
- Lastly, select Finish to conclude the above process.
Also Read: Fresco Logic USB Display Driver Download & Update for Windows
COM Ports Missing in Device Manager (Fixed)
This article brought to fore the top fixes for the Windows 11/Windows 10/Windows 7 COM port missing in the Device Manager issue. However, you need not try all these solutions. You can start with the first fix and keep moving to the next solution until the problem is resolved.
However, if you do not have much time, you can directly perform driver updates using Bit Driver Updater to solve the problem. In case of any confusion or questions about this article, please contact us in the comments section.



