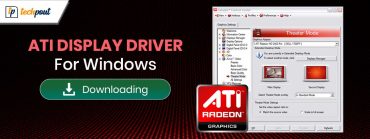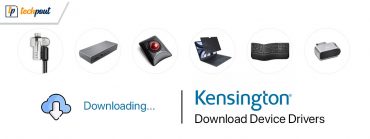How to Download & Update Brother MFC7360N Driver

An easy & precise driver guide on how to download and update Brother MFC7360N on Windows operating systems. Read to know every bit in detail!
Does your Brother MFC7360N lag? Or, not responding at all? If yes, then you should check if the respective drivers are updated. Because, when your printer drivers either have gone missing or become corrupted, you may face issues with your printer.
It is vital to keep Brother FC7360N drivers updated in order to keep it in good working order and avoid all kinds of issues like system crashes, printer not printing, and more. The compatible, correct, or latest versions of drivers help the device to effectively communicate with Windows operating system. To help you throughout the process, we have prepared this guide highlighting the easiest and most common ways to perform Brother MFC7360N driver download. Continue reading!
Methods to Download, Install & Update Brother MFC7360N Driver for Windows
All the methods below work well for downloading and installing the genuine Brother MFC7360N driver on Windows 11, 10, or older versions. You may not have to try them all, just take a walk through each and choose the way you prefer.
Method 1: Use Bit Driver Updater to Automatically Install Brother MFC7360N Driver (Recommended)
Lack of time or experience in technology? No issues, Bit Driver Updater is only for you. Bit Driver Updater is one of the best and most used driver updating solutions. The software automatically scans your system for outdated, broken, or faulty device drivers and provides a thorough & detailed report.
Not just a driver updater utility, it comes with numerous additional system optimization features to find and fix other problems related to Windows like blue screen errors, frequent system crashes, and more. Users can either use its free or pro version to hassle-free perform the Brother MFC7360N driver download. However, with the pro version, you can install other outdated PC drivers as well. Follow the steps below:
Step 1: Download and install Bit Driver Updater from the button below.
Step 2: Launch Bit Driver Updater on your computer and click on Scan from the left pane.
Step 3: Now, sit back and wait until the driver scanning gets completed on your computer.
Step 4: After that, thoroughly analyze the scan results. Then, find and click on the Update Now button available next to the Brother MFC7360N printer driver. Else, you can also click on the Update All button as well, only if you are using Bit Driver Updater’s pro version. This will save you time and install all the latest PC drivers in one go.
Additionally, the pro version of Bit Driver Updater offers 24*7 technical support and a complete money-back guarantee within 60 days of purchase.
Also Read: How to Download and Install Brother Printer Drivers
Method 2: Manually Download Brother MFC7360N Driver from Brother’s Site
Do you have expertise in the technical niche and a lot of time? Then, you can easily & quickly adapt to this method. Brother’s official website keeps on releasing new versions of their drivers in order to keep the functionality smooth and consistent. To use this method, all you have to do is just apply the steps below:
Step 1: Go to the official page of Brother.
Step 2: Then, hover over the Support tab and choose Software and Driver Downloads from the drop-down menu.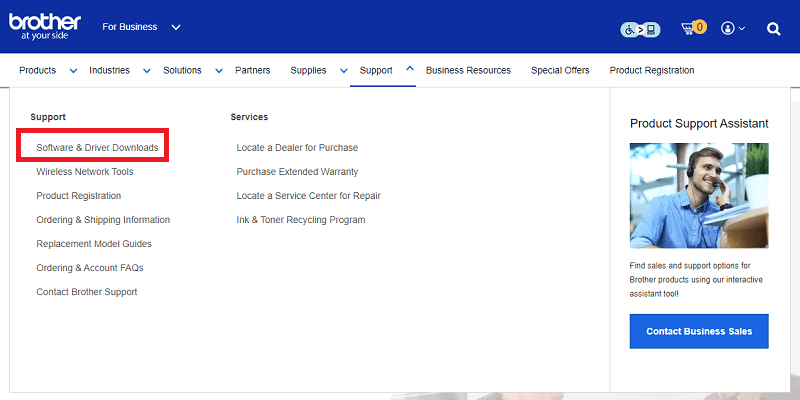
Step 3: On the next page, enter Brother MFC7360N and click on the Search button adjacent to it.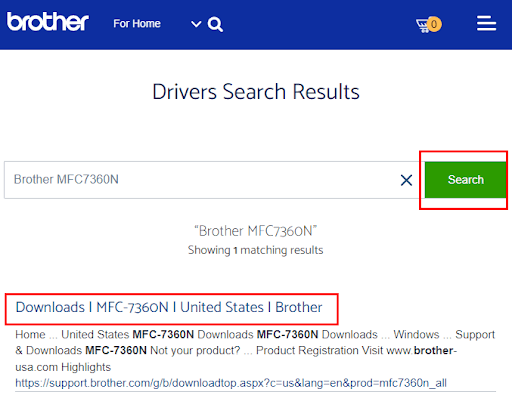
Step 4: Now, choose the correct OS family and compatible version.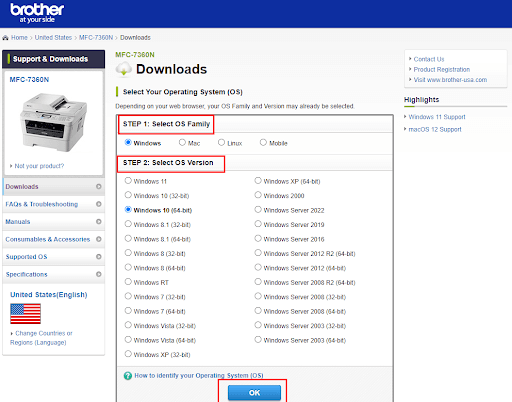
Step 5: Click OK to proceed.
Step 6: Click on Full Driver & Software Package (Recommended) under Full Software Package.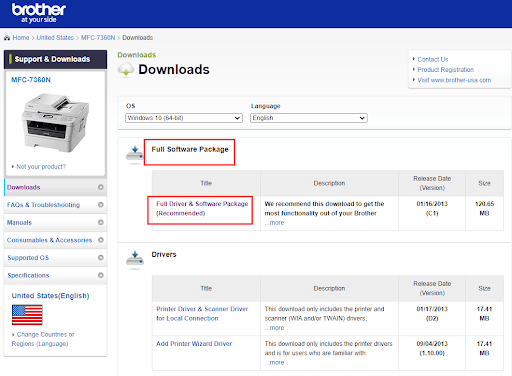
Step 7: Scroll through the page and click on Agree to the EULA and Download.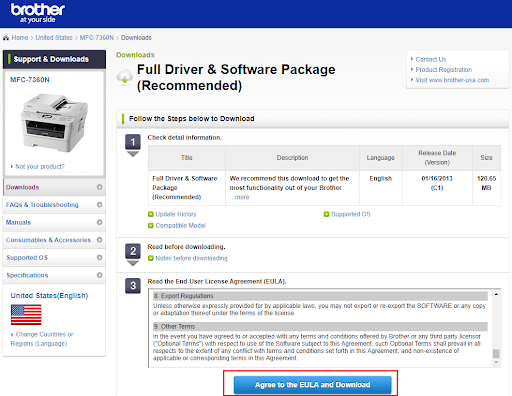
Step 8: Wait for the download process to complete.
After performing the above steps, run the downloaded file and follow the instructions on your computer screen to successfully download and install Brother MFC7360N driver on Windows 11, 10, 8, and 7.
Also Read: Brother HL-2270DW Driver Download and Update for Windows
Method 3: Update Brother MFC7360N Printer Driver in Device Manager
Last but not least, Windows PC users can use Device Manager to find and update the drivers. Follow the steps below to install Brother MFC7360N driver on a PC using the Windows in-built tool i.e., Device Manager:
Step 1: Press the Windows and X keys together. Then, look for Device Manager from the list that appeared and click on it.
Step 2: In the Device Manager prompt, find and double click on the Print Queues or The Printer to expand its options.
Step 3: Next, locate your Brother MFC7360N printer and click right on the same.
Step 4: From the context menu list, choose Update Driver Software to proceed.
Step 5: Lastly, select the automatic option that says, “Search Automatically for Updated Driver Software”.
Wait for the Device Manager to contact the Microsoft server and install the latest version of Brother MFC7360N driver on your computer. Once done, reboot your computer.
Also Read: Brother MFC-L2710DW Driver Download & Update
Brother MFC7360N Driver Download on Windows 11/10/8/7: DONE
Using any of the methods discussed above, one can quickly find and install the correct Brother MFC7360N driver on their Windows PC. We hope this driver guide will help you in the best way possible.
For further help, you can contact us through the comments box below. We will definitely try our best to assist you and resolve your problem.
Want to read more information related to technology, latest gadgets & software? If yes, then do subscribe to our Newsletter and follow us on Facebook, Twitter, Instagram & Pinterest.