Best Ways To Delete Temp Files On Mac
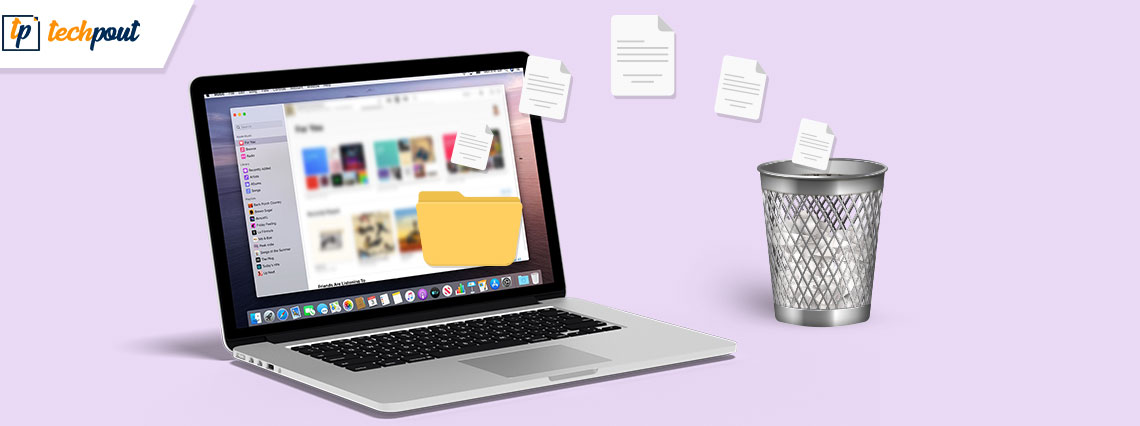
If you are also fed up with the unnecessary junk collected on the Mac and want to get rid of it then this article lists some ways to delete temp files on Mac with ease.
The performance of any device, whether it is Windows, Android, Mac, or any other operating system based, is affected by the accumulation of junk. This junk affects the working of the device and causes different problems like lagging, stuttering, device hanging, and various others.
Similarly, the accumulation of junk or temporary files on Mac is a very common problem that affects its performance. So, the best solution in such a situation is to delete temp files on Mac. This is something that we will help you with using this article. Here, you will find different methods to help you delete the temp junk, gain more space for your disposal, and improve the overall performance of the Mac. But, before we get to the section that helps you get rid of the junk, let’s know more about Temporary Files.
What Are Temporary Files?
Temporary files, just like the name, are unnecessary files that accumulate over time on any operating system. These files generally include app data, system cache, browser files, log data, and other similar data present on any device for short-term purposes. The quantity of such files increases as you use the browser or any other app present on the system. Generally, these files are stored in advance by any app or browser to reduce the launch and load time of the app or browser and its features.
Now, let’s know why you should clear temporary files on Mac.
Also Read: How to Unhide Folders in Mac Using Terminal
Why Should Users Delete Temp Files on Mac?
As you know, temporary files take up space on your device. This hogging of data on the hard drive affects the performance of the Mac and slows it down. Hence, to enhance the performance of the Mac as well as get more storage at your disposal, you should delete the temporary files.
Now, let’s have a look at various methods to delete temporary files on Mac right below, without any further ado.
How to Delete Temp Files on Mac?: Reliable Solutions
Below are some of the manual and automatic methods to delete temp files on Mac. You should use any (or all) of these to get rid of all kinds of junk and temporary data and improve your device’s performance.
1. Remove Temp Files from Mac As Collected by Different Apps
The first thing that you can try to delete temp files on Mac is to clear the cache deposited by different apps. For this, you can take the help of your Finder. Generally, all the temporary files are stored by different apps on Mac in a single location, you will not face any problem removing them. Follow the set of steps provided below for detailed information:
- First, close all the apps running on the Mac.
- Open the Finder of the Mac.
- Click on the Go tab button present at the top of the screen and select Go to Folder.
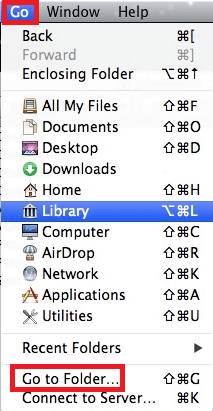
Type ~/Library/Caches/ and click on Go.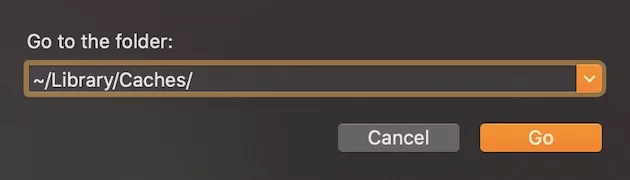
- From the folder, select all the unnecessary files and move the same to the Trash folder.
- Now, open Trash and select the option to Empty Trash present on the top menu.
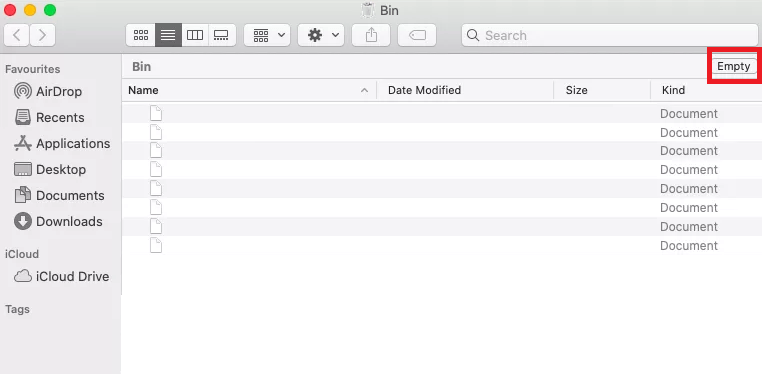
So, this is how you can easily remove the app data and delete temporary files on Mac. Follow the next step to remove other temporary files and logs.
Also Read: How To Force Quit Applications On Mac
2. Delete Temp Files on Mac (Data Logs)
Apart from system files, some apps also create data logs on your device. These logs are of no use to you after a certain period. Hence, it’s in the best interest of your Mac’s performance to delete them. Follow the below procedure to delete temporary files on Mac stored in the form of logs:
- First, close all the apps running on the Mac.
- Open the Finder of the Mac.
- Click on the Go tab button present at the top of the screen and select Go to Folder.
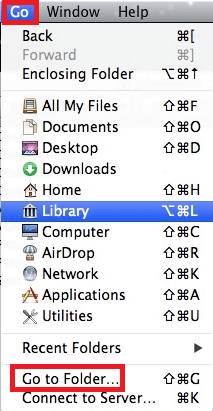
Type ~/Library/Logs/ and click on Go. - From the folder, select all the unnecessary logs and move the same to the Trash folder.
- Now, open Trash and select the option to Empty Trash present on the top menu.
This is how you can clear even the logs on the system and take a step further to clear temp files on Mac.
3. Delete Temp Files on Mac Collected by Websites
Next, if you use browsers actively on Mac, then various websites must have stored various files on your device. Generally, browsers and websites store this data to allow them to load websites easily every time you visit. However, when more and more files get accumulated, the device performs slower instead of fast. So, you can clear the data using the solutions provided below:
Clear Temp Files on Mac Using the Safari Browser:
If you use Safari to surf the internet, then follow the below procedure to get rid of browser history:
- Launch Safari and open its Preferences.
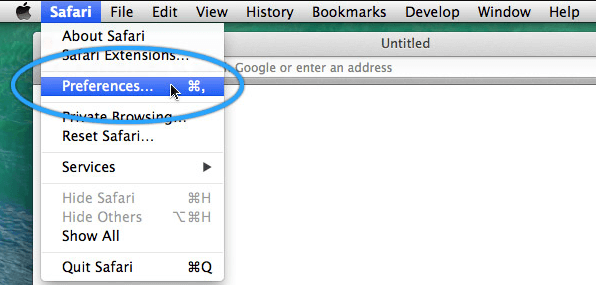
- Click on Privacy.

- Under Cookies and website data, click on Manage Website Data.
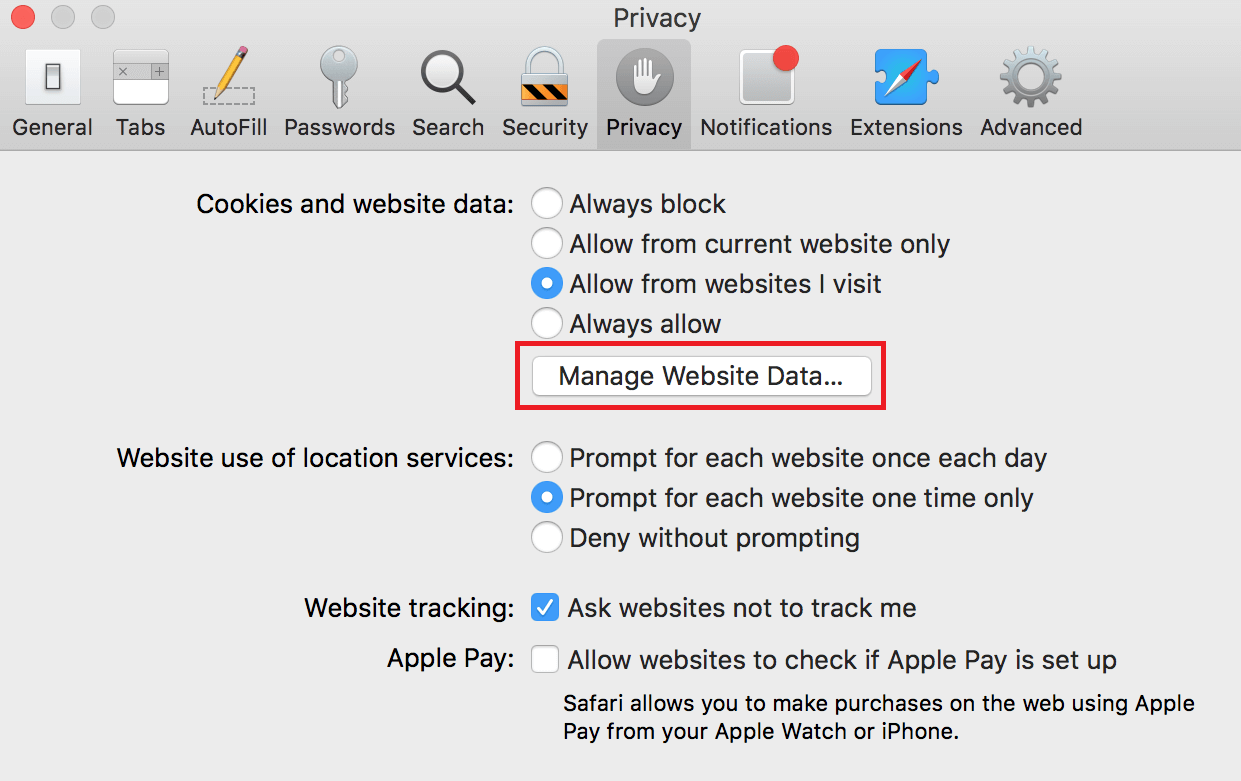
- Click on the option stating Remove All Website Data.
- Your device may ask you to ensure that you are proceeding further with the removal, click on Remove Now to proceed.
Also Read: How To Downgrade from macOS Big Sur to Сatalina
Delete Temporary Files on Mac Using the Google Chrome Browser:
If you use Google Chrome to surf the internet, then follow the below procedure to get rid of browser history:
- Launch Chrome and click on its Options (three-dot button)
- Open Settings in Chrome.
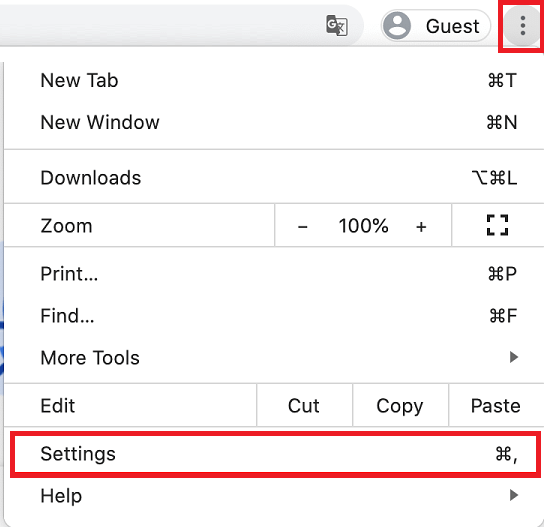
- Under Advanced, click on Privacy and Security
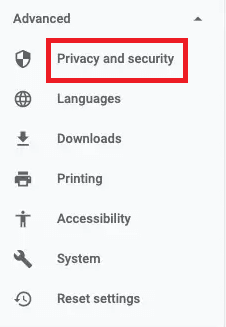
- Select the option named Clear Browsing Data.

- Click on Advanced.
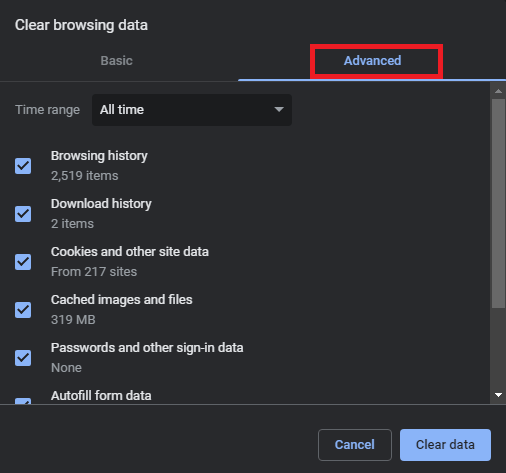
- Select various categories of cache set the time to All time, and click on Clear Browsing Data.
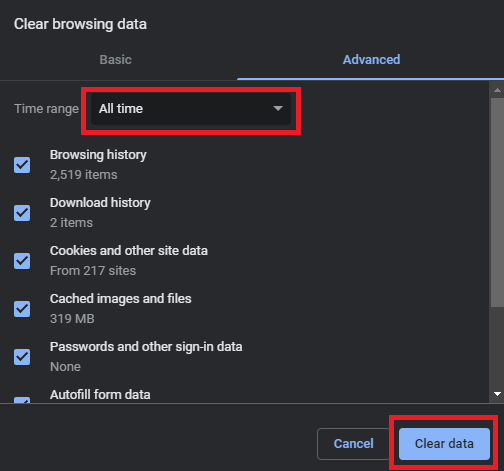
Delete Temp Files on Mac Using Firefox
If you use Mozilla Firefox to surf the internet, then follow the below procedure to get rid of browser history:
- Launch Firefox and open its Preferences.
- Open the Advanced tab.
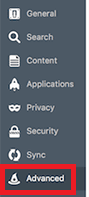
- Click on Network.
- Across Cached Web Content Offline Web Content and User Data, select the button named Clean Now.
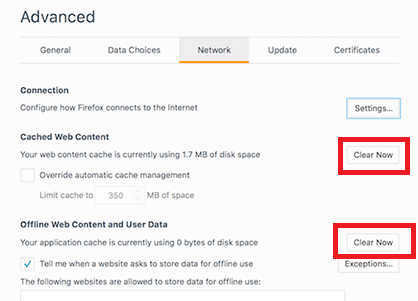
So, this is how you can easily delete temporary files on Mac using your web browser. As you may have felt, all of these methods to remove the files are a little complicated. So, try the next automatic method if the above ones do not work for you.
4. Take the Help of Third-Party Tools
The last and ultimate way to delete temp files on Mac is to use third-party software. As you may have felt that all the manual methods to delete the files are not as reliable. They take up your effort and also fail to clean the data deeply from the Mac. Hence, to protect yourself from such a situation, you can take the help of tons of third-party mac cleaners and optimizers available on the internet. These tools will allow you to delete temporary files on Mac as well as boost the overall performance of your device. A tonne of alternatives is available. Hence, you can easily find, download, and use the one you like or need the most.
Also Read: Best Uninstaller for Mac
Delete Temporary Files on Mac: Easily and Quickly
So, we hope that after using at least one of the above methods, you were able to delete temp files on Mac. If you have any questions related to the methods or want some other Mac performance-boosting tips, then use the comments section below. We will help you with all the necessary solutions as suitable. Additionally, subscribe to the newsletter from our blog and get regular mail updates from our end regarding new blogs, articles, guides, and other writeups. We would love to hear your feedback related to this article on how to delete temp files on Mac.


