How to Fix Jabra Headset Not Working on Windows PC
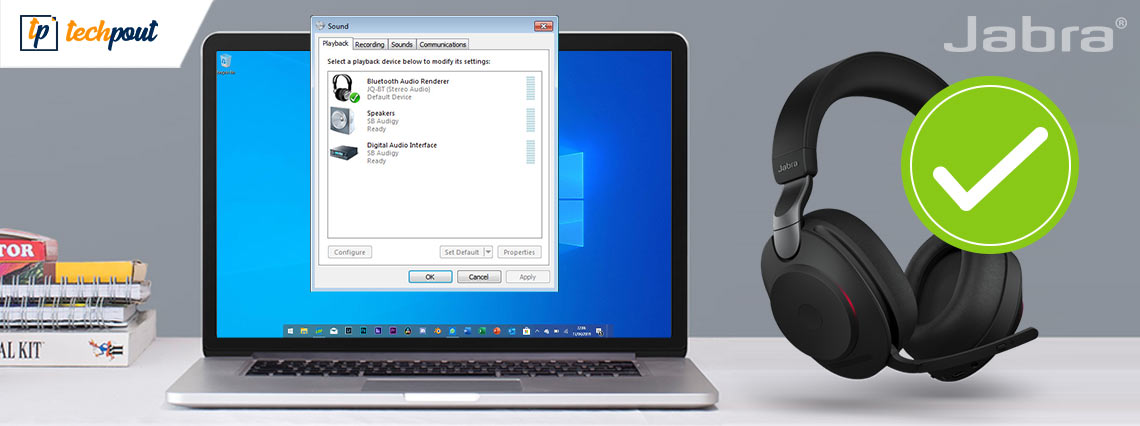
Fix Jabra headset not working on Windows PC, easily & quickly. Read the entire write-up for more information.
If you have also acquired a Jabra headset, then this document will be going to help you. It is so annoying when your preferred headset stops working during an ongoing call or game voice chat.
Currently, many users who have Jabra headsets reported that they are unable to hear the sound and the mic doesn’t broadcast the voice at all. While finding out what causes this inconvenience, we found out there could be numerous reasons for this like faulty sound settings, incorrect configuration, outdated firmware, and outdated audio drivers.
We understand it is extremely painful when the headset suddenly goes down. However, it may sound tricky, but it is not at all. There are fewer solutions available that can make your Jabra headset work again like it used to. Let’s discuss them in the next section.
Why is Jabra headphones not working?
The Jabra headphone may not work because of one or more reasons. Some of the most common reasons behind the error are:
- Outdated audio driver
- Incompatible sound properties
- Outdated headset firmware
- Update operating system
- Improper or incompatible headset settings
The solutions to all of these problems are provided and explained in the previous sections of this guide.
Most Workable Solutions to Fix Jabra Headset Not Working on Windows PC
Below are some of the tested tactics that you can try in order to fix Jabra headset not working on Windows 10, 8, 7. All fixes are not meant to be tried, you just need to work in order until you find the best one for you.
Solution 1: Update your Audio Driver
As we have said, there could be many things that can make your Jabra headset vulnerable and unresponsive. But, we realized that the headset mainly doesn’t respond or work properly when the respective audio drivers goes missing or out of date. Hence, we advise you to update sound card drivers to keep Jabra headset in good sync.
One can update drivers either manually or automatically. For updating the drivers manually you need to have the exact knowledge about the device you want to update and the currently running Windows operating system version. If so, then you can get the latest audio drivers manually from the official website of the manufacturer.
We understand updating drivers manually is really the next to impossible task for many PC users. Don’t worry, update audio drivers automatically with Bit Driver Updater.
Bit Driver Updater, a globally renowned driver updater software to fix all driver-related issues in just a few clicks of the mouse. Not only for drivers, but the software can also be used for fixing numerous Windows-related problems like BSOD errors, frequent crashes, and whatnot.
The user can use either the free or pro version of Bit Driver Updater to perform driver updates. But, if you want to update all outdated drivers in a click then you have to use the pro version of the software. Otherwise, you can continue with the free version.
Comply with the simple steps shared below to use Bit Driver Updater:
Step 1: Tap on the button below to download Bit Driver Updater for Free.
Step 2: Then, double click the downloaded file to run and install the Bit Driver Updater on your system.
Step 3: Invoke the software on your system and let it perform a scan for outdated or faulty drivers.
Step 4: After this, go through the scan results.
Step 5: If you have the free version, then you have to click on the Update Now button presented next to the driver and, pro version, can click on Update All to update all faulty drivers in one go.

Important: The pro version gives unlimited access to its rich features including one-click update, scan scheduler, round-the-clock technical help, backup & restore. Also, the software offers a 60-days money-back guarantee.
Also Read: Tips to Solve USB Headset Not Working on Windows 10
Solution 2: Verify the Sound Settings
If your Jabra headset not detected in Windows 10, then you can check the sound settings to ensure whether the headset is correctly configured on your system or not. To do so, follow the steps shared below:
Step 1: To open sound settings, you need to first trigger the Run dialog box by pressing Windows Logo + R keyboard keys at the same time.
Step 2: Then, write control in the box and click on the OK option.
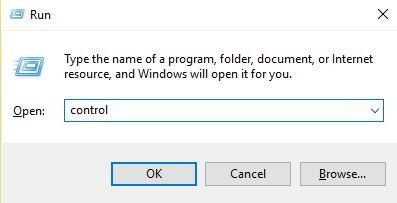
Step 3: Now, choose View By as Small icons and click on Sound.
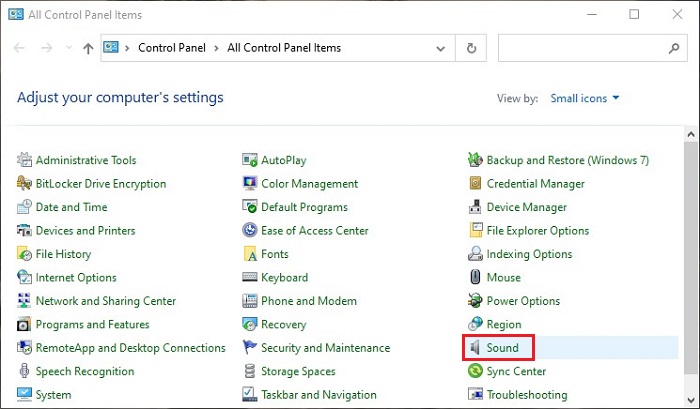
Step 4: In the next window, switch to the Recording tab and click right on any void area. Then, mark Show Disabled Devices.
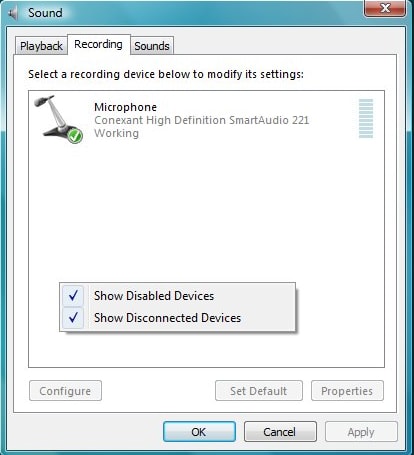
Step 5: After this, if you see that your Jabra headset is turned off or disabled, then enable it by making a right-click.
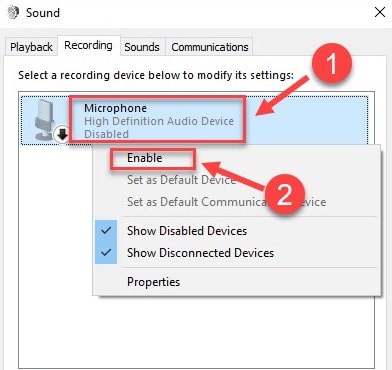
Step 6: Choose the Jabra headphones to set it Default.
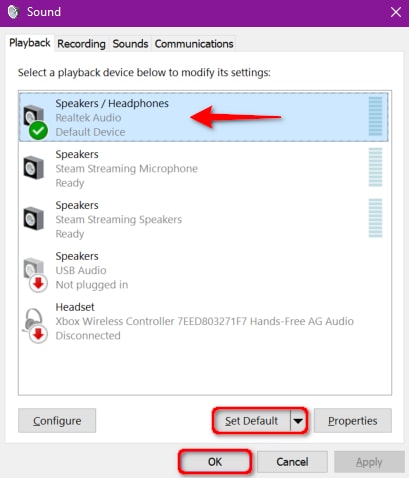
Step 7: Go back to the desktop, where you need to click right on the Speaker icon and then choose the Open Volume Mixer option from the quick access menu list.
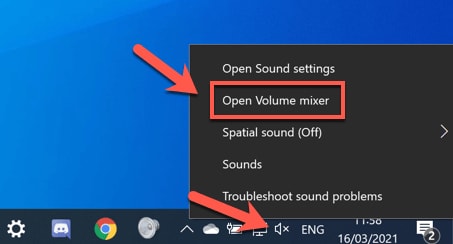
Step 8: Now, turn up the volume by holding and dragging the slider.
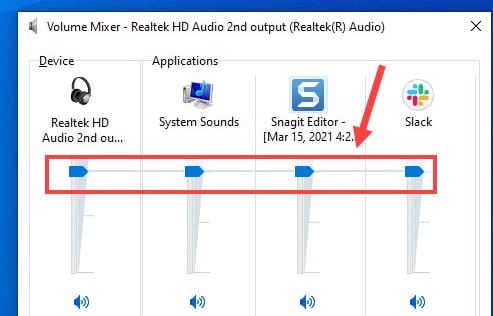
Thereafter, restart your PC and connect your Jabra headset to see if the Jabra headset not working on Windows PC is fixed. If tweaking the sound settings doesn’t work in your case, then seek help from other advanced solutions mentioned below.
Also Read: Download & Update Nvidia High Definition Audio Driver For Windows 10
Solution 3: Trying Updating the Firmware
Doesn’t matter whether you are using a wired or Bluetooth headset, if the firmware is outdated then you may face a headset not working issue. So, it is crucial to update firmware from time to time. Here is how to do that:
Step 1: Click here to launch Jabra Direct.
Step 2: Plug in your Jabra headphone to your PC and it should be recognized by the software automatically.
Step 3: Locate the Updates option. And, make a click on the Update button available alongside the devices.
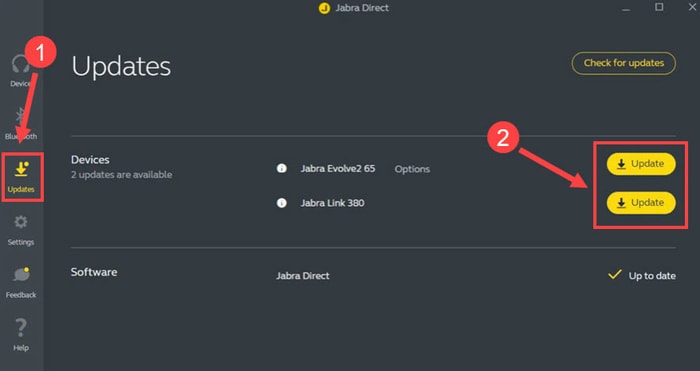
Step 4: Choose your preferred language and click on Update.
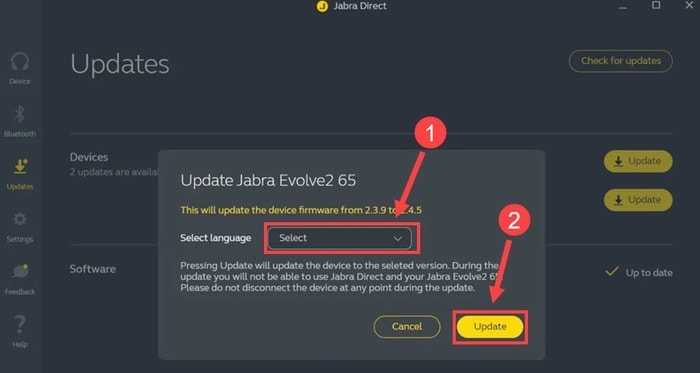
Step 5: Next, once updates are completed, then click on OK.
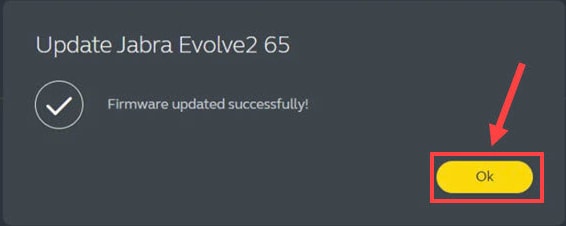
Now, both the firmware and headphone software are up-to-date, hopefully, your Jabra headphones should be functioning properly without any sort of hindrances.
Also Read: 11 Best Free PC Sound/Volume Boosters For Windows 10
Solution 4: Try Windows Update
Unfortunately, if updating the firmware and headphone software doesn’t work, then you can also consider running Windows Update. Sometimes, due to some bugs, your overall PC and connected devices may run into technical glitches. Therefore, develop a habit to check for updates frequently. Execute the steps shared below to run Windows Update:
Step 1: On your keyboard, altogether press the Windows logo and I key to open Windows Settings.
Step 2: Find and click on Update & Security.

Step 3: Next, from the left pane click Windows Update, and then, click on Check for Updates.
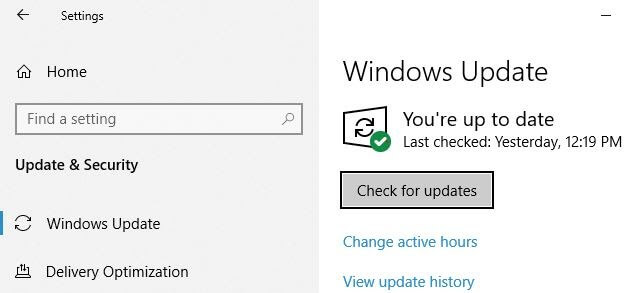
Now, wait and let Windows search for the latest updates. If Windows finds any available updates then it will download and install the update automatically. Keeping the Windows operating system up-to-date can make your PC run faster than usual.
Also Read: Intel High Definition (HD) Audio Driver Issue on Windows 10 [FIXED]
Solution 5: Reset the Headset Settings
None of the fixes have worked? Don’t worry, try to reset the headset settings as a final option. In order to fix Jabra headset not working accordingly, you have to set the device to its default settings and then connect it again with your PC. If you are using wired headphone, then you need to unplug it for a few minutes and then plug it in again.
In the case of a wireless Jabra headset, follow the steps below to reset the pair connection.
Step 1: Go to the Windows search bar and write Bluetooth, then choose Bluetooth and other devices settings option.
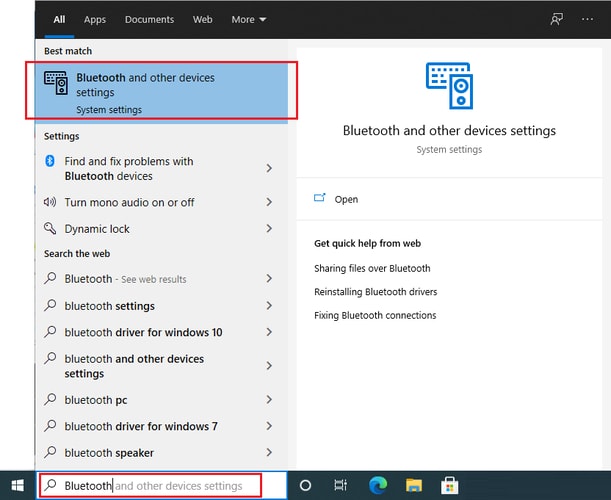
Step 2: Now, in another window, if your Jabra headset is mentioned under the Audio section, then click on it and later click on Remove device.
Step 3: Switch your Bluetooth off for a few seconds, and then again switch it on.
Step 4: Next, click on Add Bluetooth or Device.
Step 5: Choose Bluetooth from the subsequent prompt.
Step 6: Pair with your Jabra headset.
Now, you may not face the Jabra headset not working anymore on Windows 10, 8, 7 PC. You may have some queries related to this guide. Hence, to help you with the same, we are offering some of the most commonly asked questions below to help you
Also Read: How to Install and Update Bluetooth Drivers in Windows 10
Jabra Headset Not Working on Windows 10, 8, 7 PC: FIXED
That was all about how to fix Jabra headset not working on Windows PC. We hope the aforementioned solutions help you in order to get back the proper functioning of your Jabra headset.
Was this troubleshooting guide really helpful? Do tell us in the comments section below. Also, comment down if you have any doubts and further suggestions or tips.
In addition to this, do subscribe to our Newsletter for more informative guides just like this one. Contact us through Facebook, Instagram, Twitter, and Pinterest.



