How to Download ADB & Fastboot Drivers for Windows 11, 10
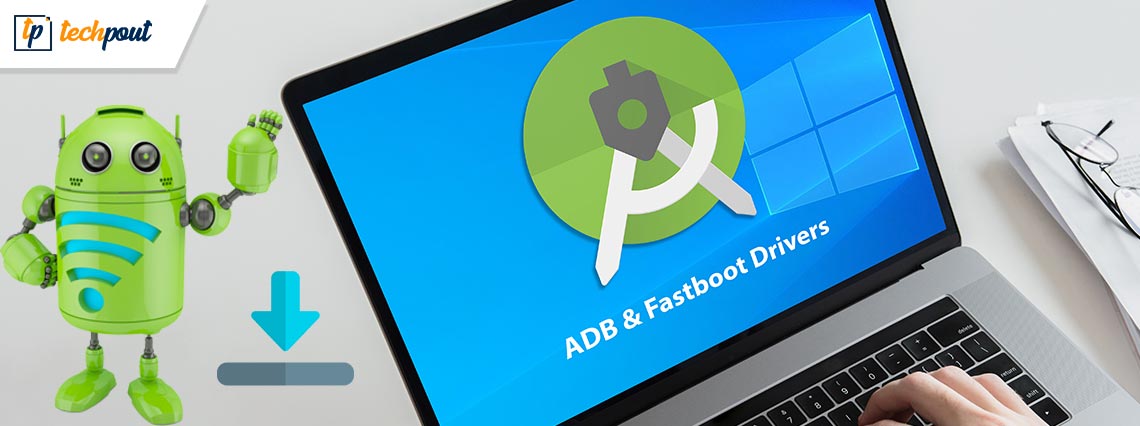
Read to know about the different ways to download and update ADB & fastboot drivers on Windows 11/10 PC.
ADB (Android Debug Bridge) and Fastboot are command-line utility tools and are a crucial part of Android development. This tool lets users perform off-limits and sophisticated changes on Android devices. In case you want to run ADB debugging operations (custom ROMs flash, firmware upgrades, and apps sideload) with your mobile device, then it is the very first thing you need to turn on your device. But, that is not enough. Since ADB acts like a bridge between your Windows PC and Android phone, therefore, you also need a correct ADB & Fastboot driver installed on your computer system.
These drivers facilitate this process and make sure the ADB functions as expected. However, similar to the earlier operating systems, ADB does not come preloaded on Windows 11 as well. Hence, you have to install it manually by yourself. Don’t panic, if you have no idea how to do that! In this guide, we are going to explain the best approaches to doing ADB & Fastboot driver updates on Windows 11 or 10 PC.
Although steps for the different methods are specified we suggest our readers pick the Automatic methods. The Bit Driver Updater tool can download ADB & Fastboot drivers automatically with a single click. Also, the software can identify pending driver updates in no time and download these updates instantly.
But if you want to read about detailed steps for each method i.e Manual and automatic, read the following section of the guide.
Methods to Download, Install and Update ADB & Fastboot Drivers on Windows 11/10
Following are a few non-cumbersome and easy ways to perform ADB & fastboot driver download on Windows PC.
Method 1: Install ADB & Fastboot Drivers via ADB Installer
ADB Installer is an all-in-one package for Android. Lives up to its name, the tool detects and installs Google, ADB, and fastboot drivers on your Windows PC in just 15 seconds. To use this utility tool, you only need to follow the instructions shared below.
Step 1: Download and install ADB Installer on your computer.
Step 2: Run it on your device.
Step 3: To install ADB & Fastboot, write Y and hit the Enter key on your keyboard.
Step 4: Next, you need to install ADB System-wide, and again write Y and press Enter.
Step 5: This will open the Device Driver Installation wizard. In order to install the device drivers, click on Next.
That’s all! You have successfully installed the ADB & Fastboot drivers on Windows in this way.
Also Read: How to Disable Driver Signature Enforcement Windows
Method 2: Use Minimal ADB and Fastboot Setup Wizard to Install ADB Drivers
XDA developers have compiled ADB & Fastboot Setup Wizard with the purpose to ease the process of downloading and installing the ADB drivers. Unlike the above method, this setup wizard lets you update ADB & fastboot drivers without even entering any keyboard keys. Follow the steps below to execute this method:
Step 1: Download Minimal ADB and Fastboot Setup Wizard from here.
Step 2: Extract the downloaded file and follow the on-screen instructions to complete the installation.
Step 3: Once installed, open it under the administrator’s privileges.
Step 4: Follow the instructions on your screen and let the wizard install the available and latest version of drivers on your computer.
Method 3: Download Latest ADB & Fastboot through ADB Driver Installer
You can also use ADB Driver Installer to find and install the latest ADB & Fastboot drivers for Windows 11 and Windows 10. This offers Universal Android ADB USB drivers for Windows operating systems. Here is how to do that:
Step 1: Download and install ADB Driver Installer on your PC.
Step 2: Click right on it and choose Run as Administrator.
Step 3: Be sure that your Android device is connected to your system via USB debugging enabled.
Step 4: As you opened ADB Driver Installer, the following screen will pop up:
Step 5: If the device status indicates that the drivers are incorrectly installed, you need to fix this issue. For that, click the Install option as shown below.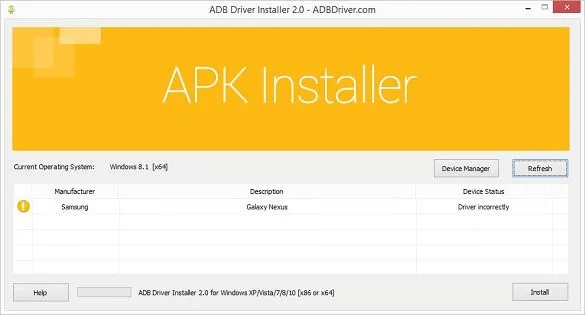
Step 6: This will begin the installation process of ADB & Fastboot drivers on your Windows PC.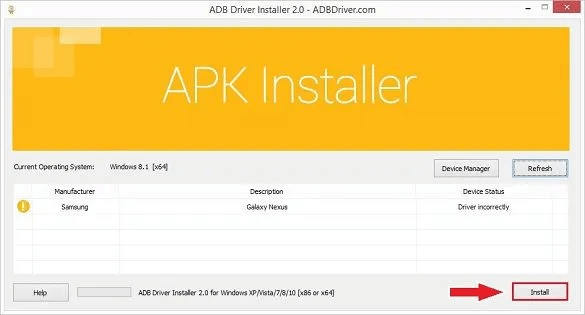
Step 7: If a prompt appears saying Windows can’t verify the publisher of this driver software, then choose the option that says Install this driver software anyway.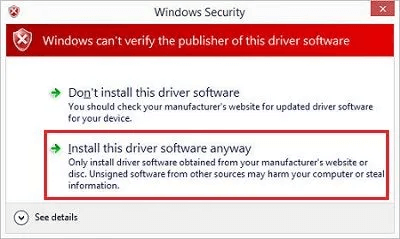
Step 8: Now, wait until the Universal Android USB drivers are installed on your computer.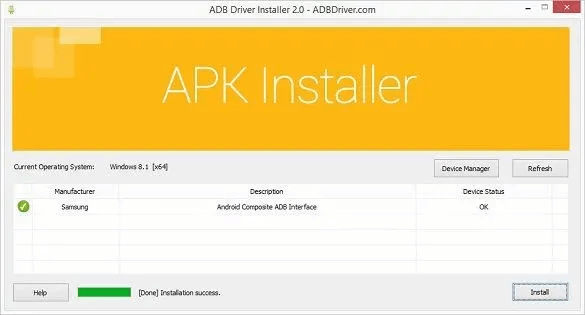
Also Read: ADB Interface Driver not Found Error on Windows
Method 4: Update ADB & Fastboot Drivers Using SDK Platform Tools
Below is how to perform ADB & Fastboot driver download on Windows through SDK platform tools.
Step 1: Download the SDK platform tools on your PC.
Step 2: Extract it zip file and after that, you will see a Platform-tools folder.
Step 3: You can also move this folder to an easy-to-access folder like C:\adb.
Step 4: In the respective folder, right-click on any empty area and choose the Open command window here option.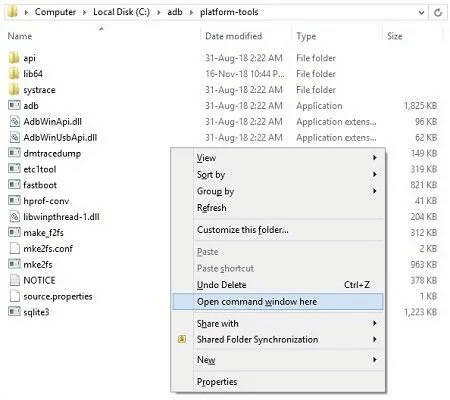
Step 5: This will open that folder in a cmd window. Here you need to type the following command in order to confirm the installation of ADB & fastboot drivers.
adb devices
Step 6: Press Enter key to execute the written command.
Step 7: As you press the Enter key, you will get a pop-up saying ‘List of devices attached’ along with spontaneous numbers.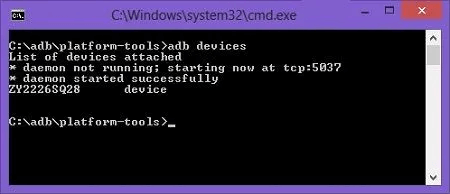
This will confirm the successful connection of your Android device with the Windows PC through ADB & Fastboot drivers.
ADB & Fastboot Driver Download and Update: DONE
So, that was all about how you can easily install ADB & fastboot drivers on Windows 11 and Windows 10. We hope you find this driver-downloading guide useful. If you face any difficulties or have any queries with the methods mentioned above, please feel free to comment below.
Do subscribe to our Newsletter for reading more troubleshooting tips, how-to articles, and driver installation guides. In addition to this, you can also follow us on Facebook, Twitter, Pinterest & Instagram.



