How to Track Internet Usage in Windows 11 {2022 Guide}
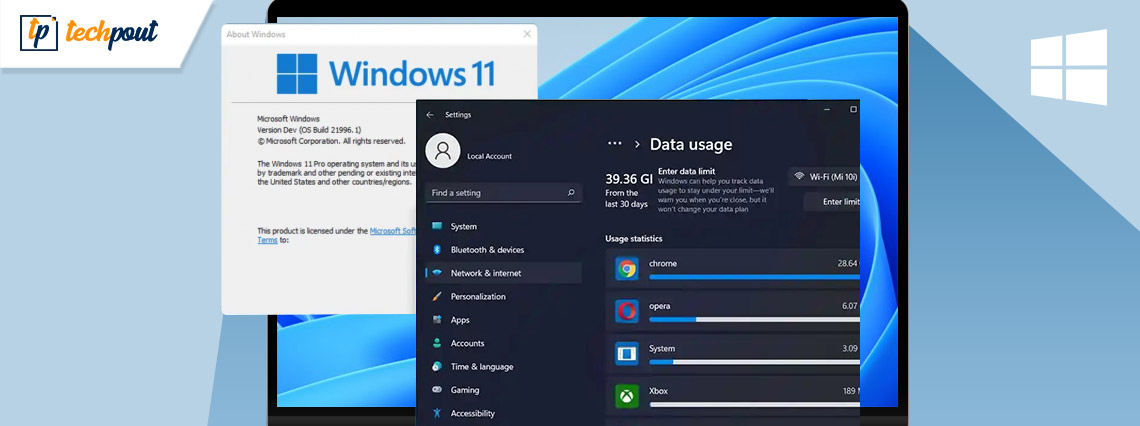
If you want to track internet usage in Windows 11, then his article will explain how to do more than just that.
While working on a network with limited data, it becomes quite crucial to check the data usage of the apps installed on the device. The newly launched Windows 11 is attracting a lot of users worldwide. While working with the operating system, you may not be able to track internet usage in Windows 11.
However, for users like you, the developers of the operating system added a feature that can help you monitor the internet usage on your PC. So, in this write-up, you will find the best and easy methods to answer how to track internet usage in Windows 11.
Track Internet Usage in Windows 11 and Do a Lot More
For all of those who want to know how to track internet usage in Windows 11, have a look at the methods provided below. With the help of these, you can monitor which apps are using how much data and do a lot more very easily.
Method 1: Track Internet Usage in Windows 11 Through Settings
Firstly, let us present how you can track internet usage in Windows 11 through the Settings of the operating system. Through the steps listed below, we will assist you with everything from launching settings to monitoring the app data usage very easily. Hence, follow these steps without any further ado for ease:
- Press Windows+S keys on your device keyboard and type Settings. Press Enter or click on the first search result.
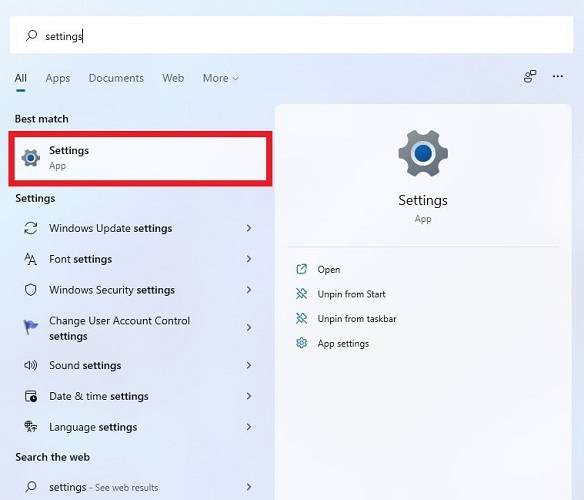
- From the left sub-panel of the Settings window, look for Network & internet. Click on Network & internet.
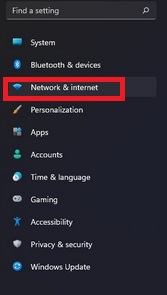
- Click on the option named Advanced Network Settings to proceed.
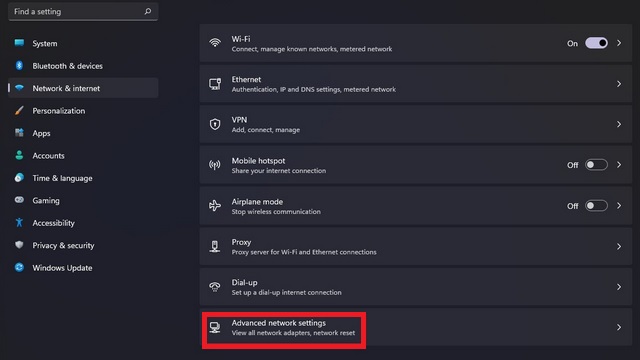
- Scroll down if required and look for the sub-heading reading More Settings.

- Click on Data Usage to proceed further.
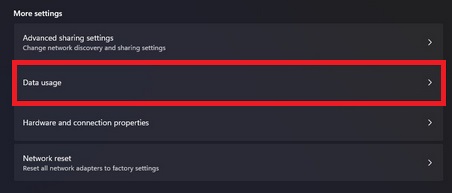
- Now, at the top of the screen, you will find the data you have used recently. (30 Days in general)
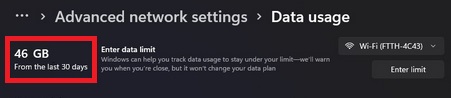
- Click on the drop-down menu at the right section of the window to switch between Wifi and other connections. (Set the connection for which you want the data usage statistics.)
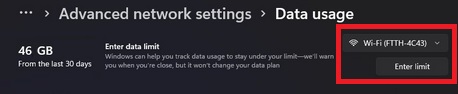
- Scroll down to see the per-app internet usage on your Windows 11 device. Do whatever you want with this information.
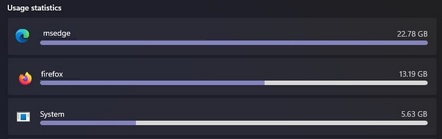
So these were the steps that can help you track internet usage in Windows 11. If you want to reset this data on the Windows PC, then you can take the help of the method provided below for ease.
Also Read: How to Fix Windows 11 Keeps Crashing {Solved}
Method 2: How to Reset the Internet Usage Data on Windows 11
Now that you know how to track internet usage in Windows 11, you may be wondering if this data can be reset. The answer is yes. You can reset the internet usage stats on the Windows 11 devices as well. Here are the easy steps that will help you along the way:
- Launch the Settings and open Data Usage statistics as explained in the method above.
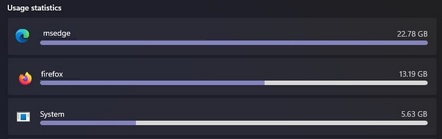
- Scroll down this data and find the button reading Reset in front of Reset usage stats.

- If any pop-up appears asking permission, click on Apply or Ok.
These steps will help you reset the data usage statistics on your Windows 11 PC or laptop very easily. You can even set a data usage limit on the device and different apps. Read further to know how to do that.
Also Read: How to Install and Run Android Apps on Windows 11 – Step by Step Guide
Method 3: Set a Data Limit on Apps in Windows 11
Now that the process to reset and track internet usage in Windows 11 is quite clear. We will explain the method to set the data limit on the usage of any app as well. The process to do this is quite easy. Just follow the steps provided below for perfection:
- Run the Data Usage Statistics with the help of the steps listed in the first method.
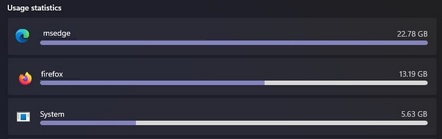
- From the data usage window, click on the Enter Limit button on the top-right section.
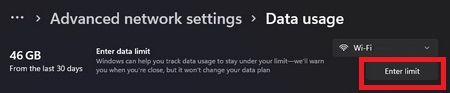
- Now the system will ask you to set the limit of usage. Set the Limit Type as you want.
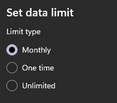
- Set the Monthly Reset Date

- Enter the data value under Data Limit and click on Save.
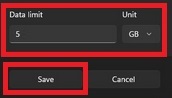
- After applying the settings, the Data Usage utility will show the data usage in the percentage of data used from the monthly limit. It will also tell you how many days are pending till the renewal of the limit.
- You can toggle on or off this metered connection as you want and control the app data usage on your Windows 11 device.

So this was how you can limit as well as track internet usage in Windows 11. Deploy the steps described above and set the data limit as you want on your Windows 11 device.
Also Read: How to Install Apple Music on Windows 11 PC – Step by Step Guide
Solved: How to Track Internet Usage in Windows 11 Easily
Here we conclude the best and safe method to track internet usage in Windows 11. The above-listed method is very safe as it uses an integrated Windows 11 utility to monitor the data consumption on your device. It gives you all the power to keep an eye on apps that are using excessive data without your knowledge.
Another great benefit of using the Windows 11 data usage utility is that you can also limit the amount of data used. This helps you a lot while working on a paid or metered connection. This ensures that you never exhaust your data pack without your information.
You can even use these methods to reset the app data usage on your Windows 11 PC or laptop. If you want detailed information related to data usage, this is one of the best ways that does not require an app to track internet usage.
For all of those wondering how your internet bill is so huge, this write-up can help you ascertain the reason behind it. Track internet usage in Windows 11 and control which app uses data on your terms.
For more of such interesting articles, solutions, blogs, tutorials, product reviews, and much more. Subscribe to the newsletter from the Techpout blog and do not miss any updates. Ever! Write to us in the comments section to ask your queries and provide suggestions.


