How to Enable Desktop Stickers in Windows 11 [Complete Guide]
![How to Enable Desktop Stickers in Windows 11 [Complete Guide] How to Enable Desktop Stickers in Windows 11 [Complete Guide]](https://wpcontent.techpout.com/techpout/wp-content/uploads/2022/06/06180307/How-to-Enable-Desktop-Stickers-in-Windows-11-Complete-Guide.jpg)
If you want to know the complete procedure to enable desktop stickers in Windows 11 and even add and remove the same, check out the helpful methods listed in this simple guide.
Windows 11 is a recent addition to the world of Windows operating systems. The brand new edition of the OS is similar to its predecessor Windows 10 but better. The new OS has a lot of additional features that Windows 10 users demanded in the past. Additionally, with the new Windows 11, the creators of the operating system also added round edges to the interface, icons, and other attributes of the system.
Another such improvement or introduction made to Windows 11 is Desktop Stickers. With the help of this feature of the OS, you can add different kinds of background stickers to the desktop. Although the option comes integrated with the OS, sometimes you may need to enable desktop stickers in Windows 11 to use them.
If you want to get some help with the same, you are at the perfect place. In this article, we will explain to you how to enable desktop stickers in Windows 11, add and then use the option with ease. So, let’s have a look at the methods.
Enable Desktop Stickers in Windows 11: Easily
Take the help of the two sections provided below to know how to enable desktop stickers in Windows 11 and add the required stickers with ease.
Enable Desktop Stickers in Windows 11: Registry Editor is the Way
If you want to enable Windows 11 background stickers, you need to use the Registry Editor. This will allow you to enable the tool and then be available for use on your Windows 11 devices. You should follow the steps listed below precisely to get the desired results with ease:
- Click on the search button beside the Start button on the taskbar. Type Registry Editor and press the Enter key to run the tool that appears.
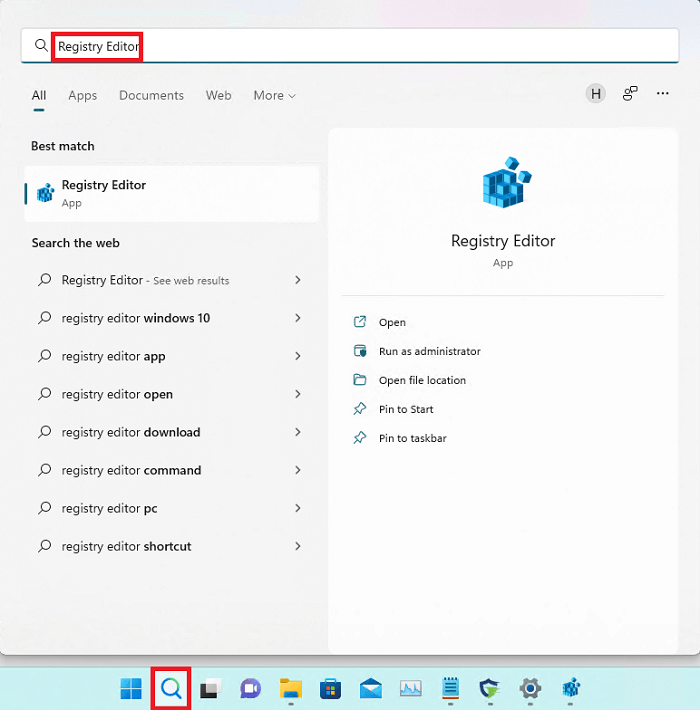
- Click on the navigation bar present on the top of the Registry Editor tool. Now, paste the address provided below and press the Enter key. HKEY_LOCAL_MACHINE\SOFTWARE\Microsoft\PolicyManager\current\device
- Right-click on the folder named Device from the left pane of the window. Take your cursor to New and then select the option named Key from the drop-down menu.
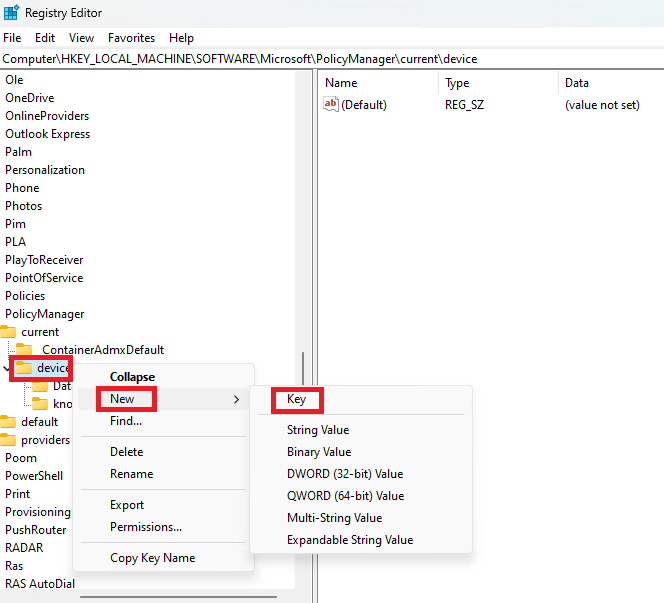
- Rename the new key as Stickers and then press Enter.
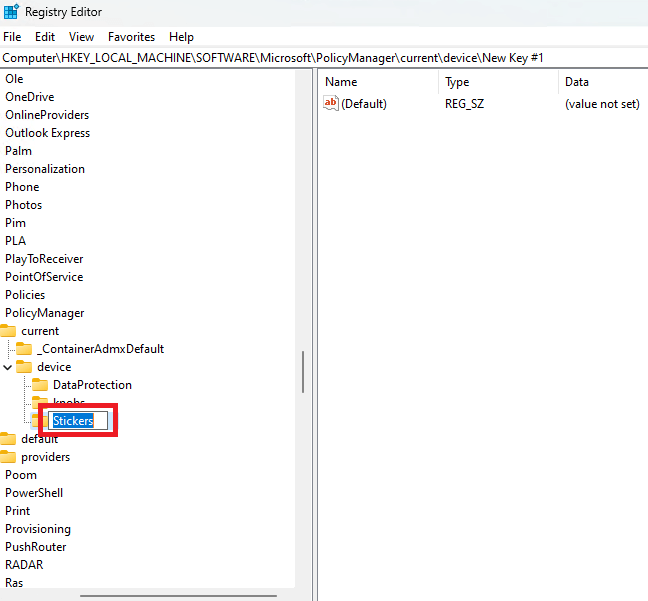
- Double-click on Stickers. Now take your cursor to the empty section on the right. Right-click anywhere on the empty pane. Take your cursor to New and click on DWORD (32-bit) Value.
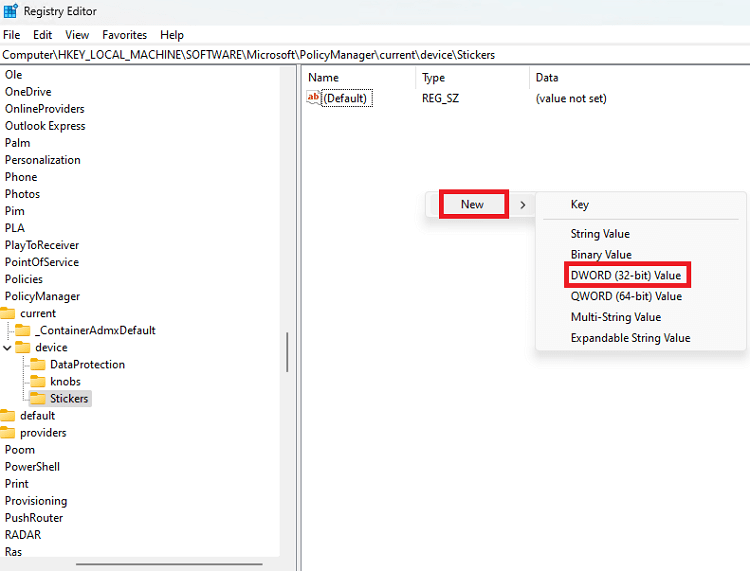
- Rename the new value created as EnableStickers and press Enter.
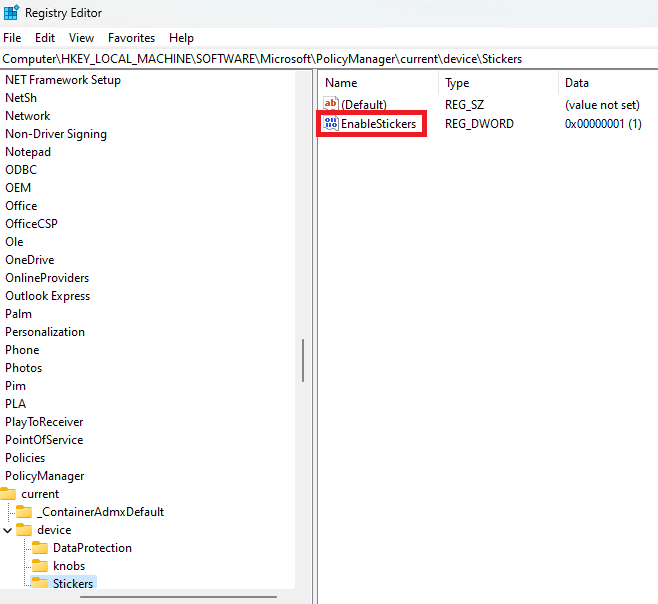
- Double-click the EnableStickers file and edit the Value Data for the same as 1. Leave everything as it is and click on Ok to conclude.
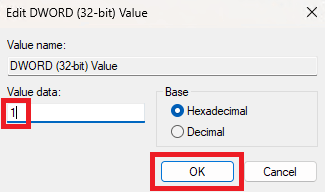
- Now, reboot your Windows 11 device. You will find that along with the Wallpaper section, you can also see the option to set Stickers.
How to Add/Remove Stickers in Windows 11 Desktop
Now that you have completed the procedure to enable desktop stickers in Windows 11. It’s time you use the same option to customize your desktop. To do this, you need to follow the easy steps provided below for ease:
- Right-click on the empty section of your Windows 11 desktop. From the drop-down menu, select the option named Add or edit stickers.
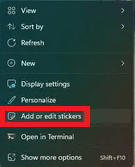
- Now, the sticker options window will appear on your desktop. You can surf for individual stickers from the pane. Alternatively, the same also allows you to search for the respective sticker you want. When you find the perfect sticker you want for your desktop screen, select the same.
- The selected sticker will be visible to you on the top-left section of the desktop. You can click the same to move the sticker around on your desktop.
- If you wish to delete any sticker from the desktop. You can select the sticker and then click on the Trash icon below the same.
- You can close the stickers pane by clicking the cross button and exit the same.
Note: Alternatively, you can also access the Stickers option after you enable stickers on desktop Windows 11 using the below procedure:
- Right-click on the Start button on the taskbar and open the Settings.
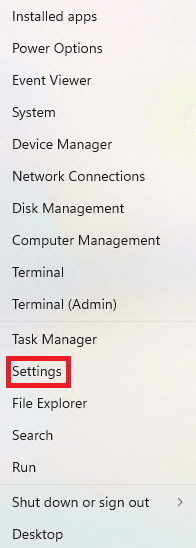
- Click on Personalize from the left section of the window.
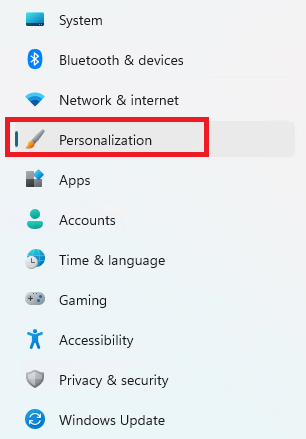
- Click on Background to proceed.
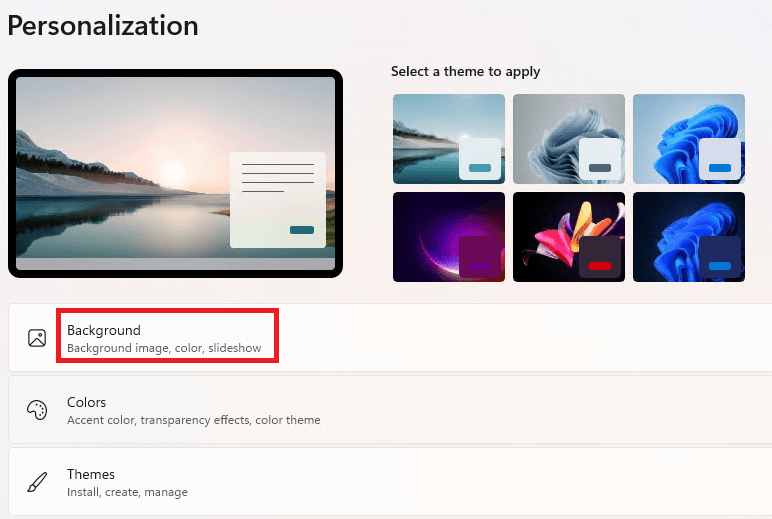
- Lastly, click on the option named Choose stickers for your wallpaper.
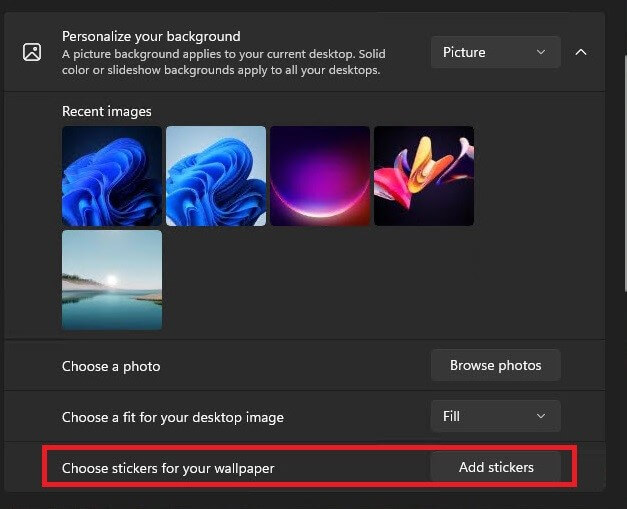
- Now you can use the Stickers option as explained above.
Also Read: How to Find the Windows 11 Startup Folder Location
How to Enable Desktop Stickers in Windows 11: Successful
So, we hope that the method provided above to enable desktop stickers in Windows 11 helped you. Now, you can easily add or remove the stickers from the desktop quite easily. If you face any problems while using the steps, enable the option. Feel free to seek help via the comments section below. We will provide you with personalized solutions for your ease.
If you liked this article on how to enable desktop stickers in Windows 11. Subscribe to the newsletter from the Techpout blog. All you have to do is provide your email address in the section provided below. Later you will get regular updates from the blog related to tutorials and tech updates. Everything for your ease and to bring you ahead from the problems.


