How to Disable Startup Programs on Windows 10, 11
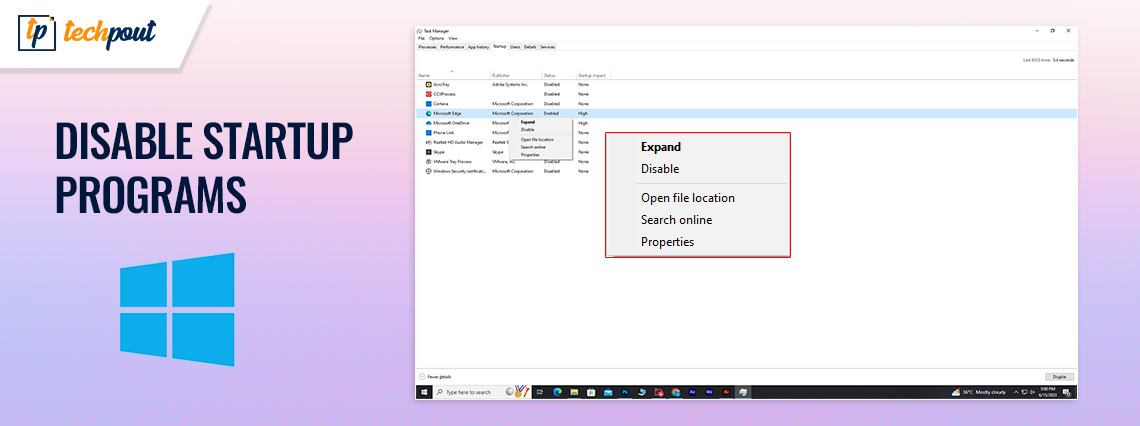
If you are looking for solutions to “how to disable startup programs” on Windows 10/11 devices, then this simple guide lists some of the most amazing methods to execute the same easily.
The startup feature in Windows is quite a blessing. With the help of this feature, you can ensure that some important apps like your antivirus, backup tool, messaging platforms, etc. work perfectly and run as soon as the system launches for real-time performance. This ensures that you get the required performance from the app as you would expect.
The Startup feature is quite amazing and there’s no denying this. However, at times, the startup can also affect your system adversely, instead of helping you. If the startup of multiple apps is enabled, then chances are that the resources of the device are exhausted in running such apps first. This can delay the startup time of the operating system as well as affect your system and its performance in multiple other ways.
If you are facing such performance issues on your Windows devices, then one of the best solutions to fix the same is to disable startup programs on Windows 10. This technique, although quite simple, is very effective in improving the performance of the device and taking it to the next level.
This article is dedicated to the same. In the coming sections of this guide, you will find multiple methods that allow you to disable startup quite easily and get on with your work. Using any of these methods, you can easily turn off a startup, improve system performance, and reduce system interruptions.
How to Disable Programs Startup?: The Methods
There are multiple techniques that can help you with “how to disable startup programs?” Below, you will find all of these methods. You can use any of these as required to get things done quickly and efficiently.
Disable the Startup Programs on Windows 11:
If you are using the Windows 11 operating system on your device, then you can take the help of two ways to disable the feature. The one allows you to disable the attribute using the Task Manager or the Settings of the device.
How to Use the Task Manager and Disable Apps for Startup?
You can easily disable the startup of all the apps that you want at once. For this, you need to take the help of the Task manager. Task Manager, just like its name, is a utility on Windows devices that allows you to control or manage all the resources, applications, and services of Windows. Follow the steps below to know how the same utility can help you disable the feature as required:
- Press the Ctrl+Shift+Esc keys to bring upon the Task Manager.
- When the tool appears, click on the Startup button present on the side of the window.
- From the list of apps presented to you, right-click any app(s) of your choice, and click on the option to Disable.
- Repeat the process for as many apps as you want.
There is another option that you can try to disable the startup. For this, you need to take the help of device Settings. Head on to the next section for details.
How to Use Settings to Disable Startup Programs?
You can take the help of the Windows 11 settings to look for some apps and then disable their startup. You need to follow the steps provided below for the details:
- Press the combination of Win+I keys to bring upon the Settings of your Windows 11 OS.
- Click on the Apps category to proceed.
- From the Apps settings, click on Startup to access the startup settings.
- In the next window, you will find the list of apps. Toggle off any app you want to Disable the startup.
So, this is how you can easily turn off the startup of various apps on Windows 11. If you are wondering about the process for Windows 10, then follow the next sections.
Also Read: How to Debloat Windows 11 for Better Performance
Disable Startup Programs on Windows 10
Just like that on Windows 11, there are two solutions for how to disable programs startup on Windows 10. Both solutions are similar to that in Windows 11. One requires you to use the Task Manager, while the other states you use the Windows Settings to proceed. So, let’s have a look at the two solutions right away.
How to Use the Task Manager to Disable the Startup?
You can easily disable the startup programs that you want at once. For this, you need to take the help of the Task manager. Task Manager, just like its name, is a utility on Windows devices that allows you to control or manage all the resources, applications, and services of Windows. Follow the steps below to know how the same utility can help you disable the feature as required:
- Press the Ctrl+Shift+Esc keys to bring upon the Task Manager.
- When the tool appears, click on the Startup tab present at the top of the window.
- From the list of apps presented to you, right-click any app(s) of your choice, and click on the option to Disable.
- Repeat the process for as many programs as you want.
There is another option that you can try to disable the startup. For this, you need to take the help of device Settings. Head on to the next section for details.
How to Use Settings to Disable Startup Programs?
You can take the help of the Windows 10 settings to look for some apps and then disable their startup. You need to follow the steps provided below for the details:
- Press the combination of Win+I keys to bring upon the Settings of your Windows 10.
- Click on the Apps category to proceed.
- From the Apps settings, click on Startup to access the startup settings.
- In the next window, you will find the list of apps. Toggle off any app you want to Disable the startup.
So, these were all the solutions we had to help you with the process to disable startup programs. If you have any questions related to the same, let’s have a look at the FAQs for assistance.
Frequently Asked Questions: How to Disable Programs Startup?
Let’s go over some common questions asked repeatedly by users related to the app startup for better and deeper understanding.
Q.1 How do I disable startup programs in Windows 10?
You can disable startup apps on Windows 10 by pressing the Ctrl+Shift+Esc keys, clicking on Startup, and choosing individual apps to Disable their startup.
Q.2 Is it OK to disable all startup programs?
Yes, if you think that you don’t want the services of an app(s) at the startup or right after the startup, then you should disable the startup of such apps. Moreover, if you want that any app runs and provide its services on your command only then as well you should disable the startup.
Q.3 How do I stop programs from automatically running at the startup of Windows 11?
You stop programs from automatically running at the startup of Windows 11, then press the Ctrl+Shift+Esc keys, click on Startup, and select individual apps to Disable their startup.
Q.4 How do I disable startup programs and non-admin?
If you are a non-admin and want to disable startup programs, then you can take the help of device Settings. Press the Win+I keys to open settings, click on Apps, move on to Startup, and then toggle off all the apps you wish to turn off the startup for.
Also Read: How to Fix or Bypass This PC Can’t Run Windows 11 Issue
Disable the Startup Programs: Completed Successfully
So, this is how you can easily turn off the startup feature for any app or program as you want. All the methods or solutions provided above are quite easy to use and provide the expected results undoubtedly. If you face any problem while following the instructions or have any queries, we are here to help you.
Write your queries or problems in detail in the comments section below. We will look for solutions to your queries and present the same to you in no time. If you liked this article on how to disable startup programs, then follow us on Facebook, Twitter, Instagram, Pinterest, and Tumblr. You can also subscribe to our newsletter for daily and instant blog updates.


