How to Find and Fix Audio Playback Sound Problems in Windows 10

Today, we are going to show you the best ways to find and fix audio playback sound issues on Windows 10 PC. Read the entire article for better insights.
No wonder you get new cool features, improved performance, and advanced functionality when you update to the most recent version of Windows 10. Didn’t you? But, sometimes, the major updates can also bring new problems along with them. And, some of the most common problems are related to audio.
In addition to this, we have seen numerous Windows 10 users complaining about the various audio and audio issues like Bluetooth connected but no sound, and more. Are you also facing audio-related issues on your PC? Nothing to worry about, this write-up focuses on the best ways to deal with such issues. After reading this tutorial guide, you will be able to troubleshoot audio or sound playback issues on your own.
Ways to Fix Audio Playback Sound Problems in Windows 10 PC
Here are some really helpful suggestions for you, which can help you find and fix audio playback sound problems in Windows 10, easily & quickly. :
Way 1: Updating Outdated Audio Driver
Commonly audio-related issues like no sound on Windows 10 computers occur due to outdated, corrupted, or broken drivers. So, if your audio drivers become obsolete, then you need to update them immediately to avoid such problems with your audio device.
To find out if that is the case, you can use Device Manager. And, if you find the yellow exclamation mark next to your audio driver, then it indicates that drivers have become out of date.
You can go to the official website of your sound card manufacturer and search for the correct audio driver. Later on, download the relevant driver file according to the variant of your Windows 10 and manually install them. This might take a lot of time, especially if you are a newbie.
So, if you have no time to update outdated audio drivers manually, then try Bit Driver Updater to automatically perform the same task. Bit Driver Updater is the top-notch driver updater utility that updates outdated drivers in no time.
It automatically finds the device and looks for suitable driver updates for it. Not only that, but it takes a complete backup of old drivers before updating so they can be restored in the future if needed. It also comes with an in-built scan scheduler that enables the user to set the driver scan and update time as per their own preferences.
Furthermore, Bit Driver Updater’s paid version comes with a 60-days money-back guarantee and 24/7 technical assistance. Anyways, the free version also works fine but it is partly manual. That means, it lets you update drivers one by one, and also, supports only basic features.
Here is how to update outdated drivers with the help of this universal driver updating program:
- From the button provided below, download Bit Driver Updater.

- Open the software installer and follow the on-screen instructions.
- Once Bit Driver Updater is successfully installed on your system, run it and click on the Scan button.

- Once the scanning process is done, then you will get a detailed list of drivers on your screen that needs to be updated.
- From the scan results, find the problematic audio or sound driver and click on the Update Now button next to it. And, if you want to update all outdated drivers in one click, then click on Update All.

However, for this, you have to rely on the pro version of Bit Driver Updater. See how effortlessly Bit Driver Updater works. After installing the latest audio drivers, reboot your PC and check to see if the Audio not working in Windows 10 is fixed. Try other resolutions, if this didn’t help.
Way 2: Checking Speaker Settings
Faulty or incorrect configuration of speaker settings is another major reason behind the unresponsive functioning of your audio device on Windows 10. To resolve the problem, you should check your speaker settings. Follow the steps below to fix the sound problem in Windows 10:
- At the bottom-right edge of your desktop, click right on the sound icon and choose Playback devices from the available options.
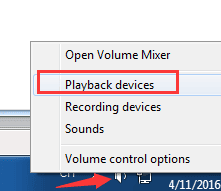
- In the next window, stay in the Playback tab, and just be sure that there is a green tick mark on the Speakers option. This clearly indicates that your preferred speakers are your default playback device.
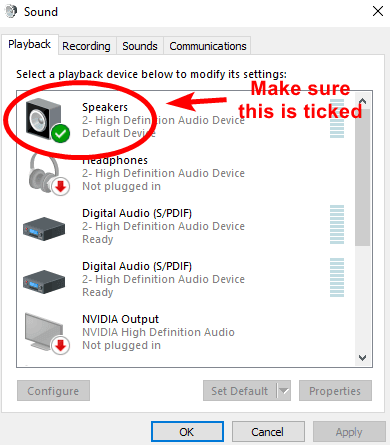
- Additionally, if you find that your Speakers are not set as the default playback device, then first set it as your default device.
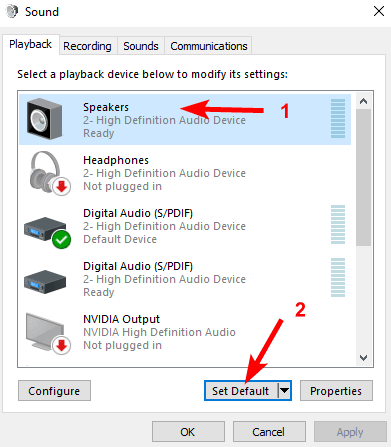
- If your speakers are still not working even after setting it as a default playback device. Then, select your Speakers and click on Properties to proceed further.
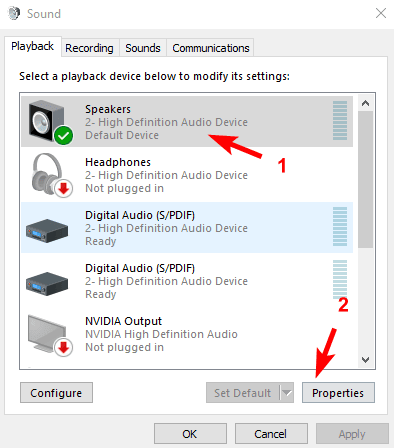
- Switch to the Advanced tab and choose another sample rate from the drop-down menu under Default Format.
- Next, click on Test. You can perform this operation repeatedly until you get a format that goes for you. After that, click on OK.
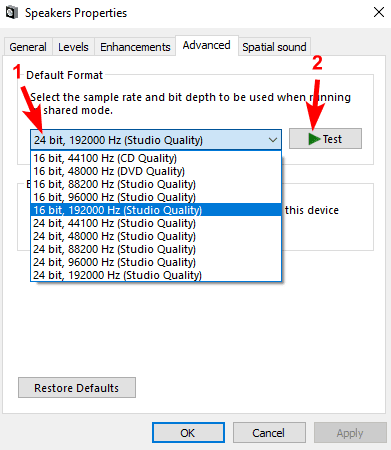
Once the above steps are performed, restart your system to apply changes, then check to see if this resolution has proven useful to find and fix audio playback sound problems. Unfortunately, if not, then jump on to the next approach.
Also Read: Download & Update Nvidia High Definition Audio Driver For Windows
Way 3: Restarting Audio Service
You can troubleshoot audio or sound playback issues by checking audio-related services. That means, if the Windows Audio service is disabled on your PC, then you may face issues with your audio on Windows PC. To fix this, follow the steps below:
- Quickly open the Run terminal by pressing Windows + R keyboard keys together.
- Then, write the following command inside the Run box and hit the Enter keyboard key.
services.msc
- The above step will trigger the Windows Services. Here, you need to navigate to the Windows Audio service and click right on it.
- Choose Restart.
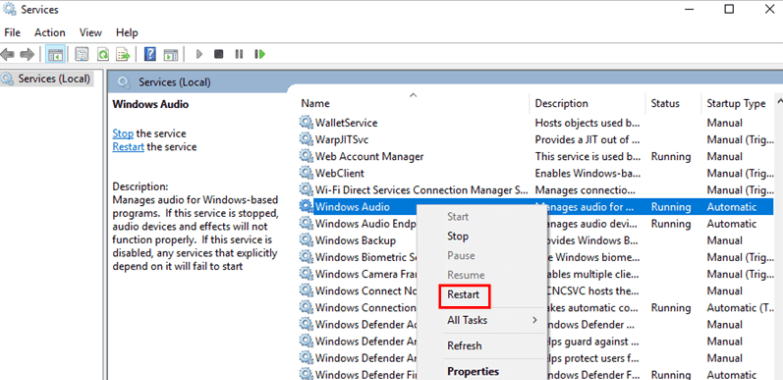
Once done, reboot your computer and check whether the audio not working on Windows 10 PC has disappeared.
Way 4: Disabling Audio Enhancements
In order to find and fix audio playback sound issues in Windows 10, you must check if Audio Enhancements is enabled. Because, if this feature is enabled on your system, then you might be unable to hear any sound as this sometimes causes audio problems. To resolve the issue, follow these steps:
- Launch Control Panel.
- Set View By as a Small icon and choose Sound.
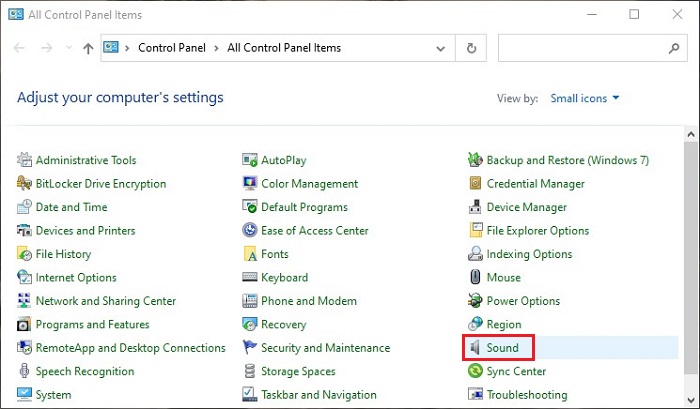
- Click on your Default Device and then choose Properties.
- Make a switch to the Enhancements tab and check the box before the Disable all sound effects option.
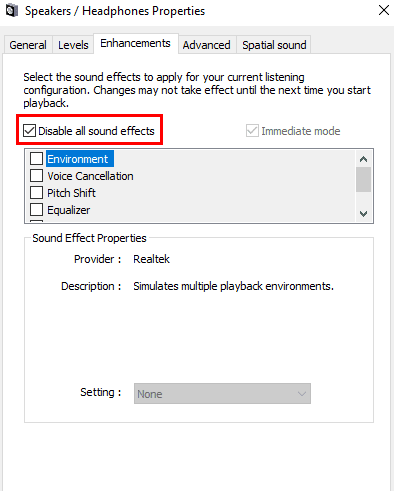
- Lastly, click on OK to apply changes.
Now, your Windows 10 sound issues should get fixed and you can hear proper sound from your audio playback device on Windows 10.
Also Read: Download AMD High Definition Audio Device Drivers For Windows
Final Words: Find and Fix Audio Playback Sound Issues on Windows 10
Thus, one can easily resolve sound problems in Windows 10. Hopefully, one of these suggested ways helps you make your audio device work again. Do tell us in the comments below, which way you picked to find and fix audio playback sound issues on Windows 10 PC. Furthermore, you can also drop your queries or further suggestions regarding the same.
If you have liked the information shared in this write-up, then do subscribe to our Newsletter for more such helpful pieces of information related to technology. Plus, follow us on Facebook, Twitter, Instagram, and Pinterest


